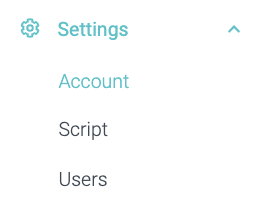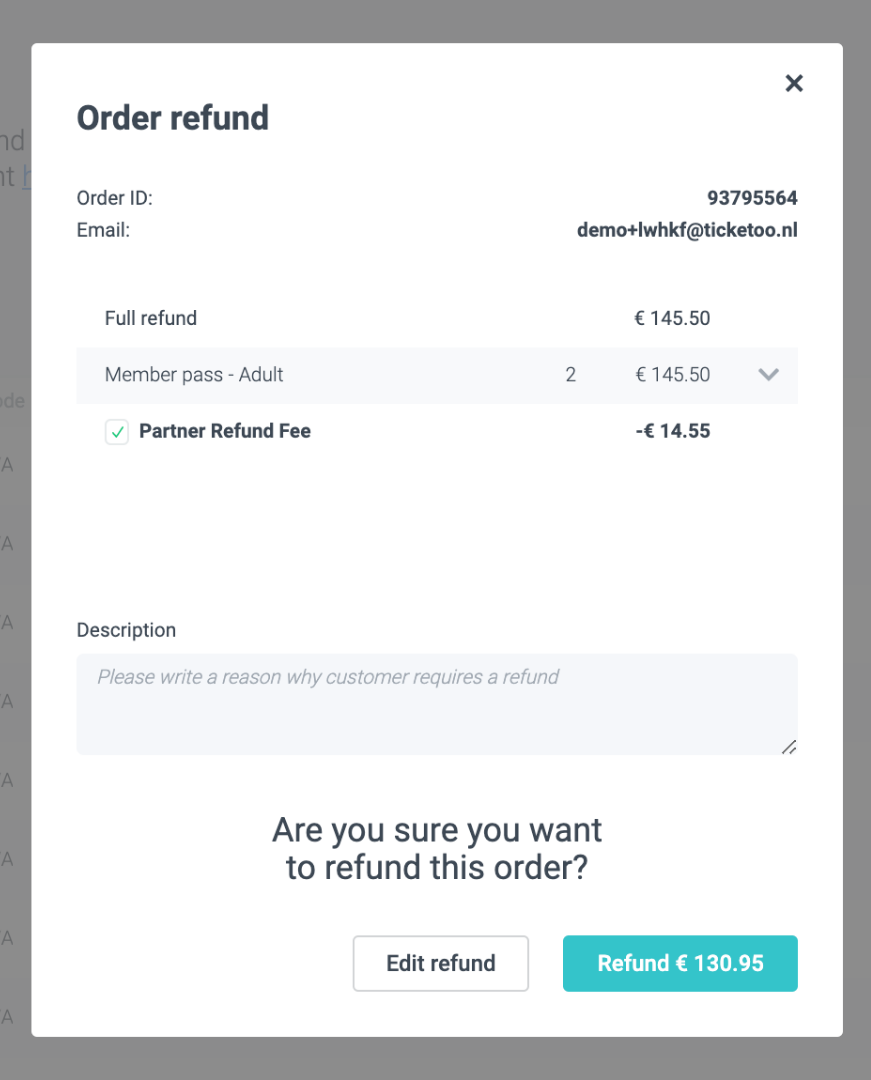Providing refunds to your customers is a simple choice of policy. In many cases, a refund not only means that previously generated revenue will be lost because the tickets may not or can not be sold to other customers anymore, but it is usually connected to manual work. To protect your venue but, at the same time, also offering a flexible service to your customers, setting up a refund fee may be the middle way. Part of this choice of policy thus means deciding what the refund fee will be.
To make this a bit more agile and provide you with full control, you can now set up and change your refund fee easily from your Control Panel.
Please note: The refund fee can only be set & changed by Admin users.
1. Head over to your Account in your Settings section.
Now you can see all your account details.
2. Scroll down to the bottom to see
If the toggle is to the left and greyed out, then the refund fee is disabled.
3. Click on it to enable the refund fee.
If the toggle is to the right and turquoise, then the refund fee is enabled.
4. Now, you can set the Fee amount.
You can choose between a set fee or a percentage of the order value to be deducted.
To clarify:
If you set a fee for, for example, 2 €, the total amount charged for the refund would be independent of the amount to refund and always be 2 €.
If you set a percentage, for example, 10%, then the total amount you refund would be defined by the amount to refund. Say you want to refund a 50 € order, with a 10% refund fee, you will charge 5 €.
5. Now, make sure to hit save to take your new refund fee live.
Once you have saved your refund fee, an automated email will be sent to your support team at Convious to update your Refund fee policy in your Terms and conditions (Widerrufsbestimmungen/Herroepingsbepalingen). So you do not need to be worried about that - we got you and will update it almost instantly within the same day (regular working day).
6. If you head over to your orders page now to refund a customer, you will see your refund fee once you enter the refund review.
Remember:
> Click Action and choose Refund
> Choose the articles you want to refund by ticking or unticking the checkboxes.
> Click Review Refund:
Here you see the 10% refund fee is deducted automatically. If you have an order that you wish to refund without the fee - then you can always untick the box.