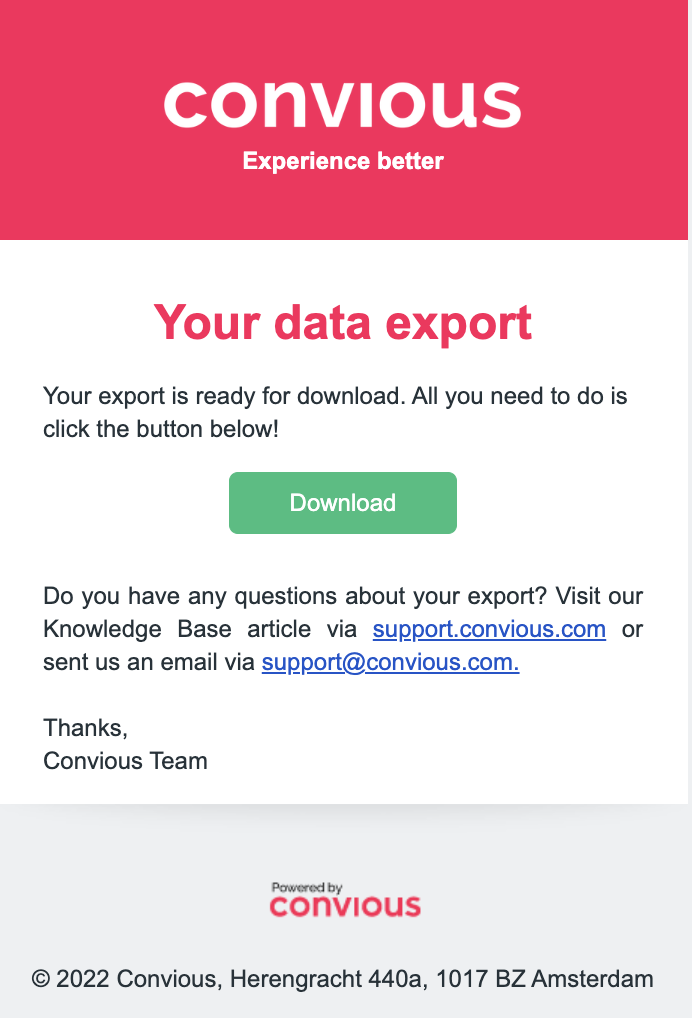As you know, when navigating to your Orders in your Control Panel, you can view a range of properties at first sight including:
- Location
- Order ID
- Customer Email
- Item quantity of the purchase
- Subtotal price
- Discount amount
- Discount code
- Total price
- Pay date
- Visit date
- Event time
- (Payment) Status
- Reseller (if applicable)
- Email Status
Please visit our Convious Academy to find out more about how to find your way around this specific page, what the difference between your orders and order details is and how to manage your orders, including canceling and refunding orders in under 3 minutes!
However, there is an additional way to view the properties about each individual order or bulk of orders: via export of your orders or an export of your discount codes.
Exports are possible in: .CSV or .XLSX
Have you tried exporting orders but the download did not start? Click here
Why export your orders?
There could be various reasons why you want to export your orders, including their individual properties. Oftentimes our partners want to save a separate file within their files or use them for additional reporting.
An export will show you all the properties delivered in your Control Panel, including the information in which language an order has been placed (the Checkout chosen by the customer) and the exact Refunded at date.
.
And the discount code export might be useful to understand how many times and by whom a discount code of a certain campaign, for example, has been used.
How to export orders or discount codes:
1. Navigate to your orders page by choosing Orders in the menu on the left-hand side.
2. Now navigate to the right-hand side of your screen, as with general order management, you need to choose the time frame or date range of the order detail you want to export.
3. Next, you click on the export button below the date range selection and choose the file you want to download.
For example, if you choose only a week as your time frame, you will be able to download it immediately and find the file within your downloads folder.
If you want a file that includes a wider range of orders (+1000), for example, an entire month, then it needs to be processed first and will be sent to you via your email. This you need to confirm by clicking on Send archive.
4. Hit Download, and your file will be accessible to you.
⚠️ Exporting large files
Please be aware that processing a full-season export or bigger files may take some time and, depending on the number of orders, can take upwards of 30 minutes.
In some cases, when exporting an extensive amount of orders items, it might occur that you need to export in batches. If you await the file with patience and haven't received any file after 30 minutes, try to export in smaller batches.
We advise, if you need to run an export, to do so on a regular basis.