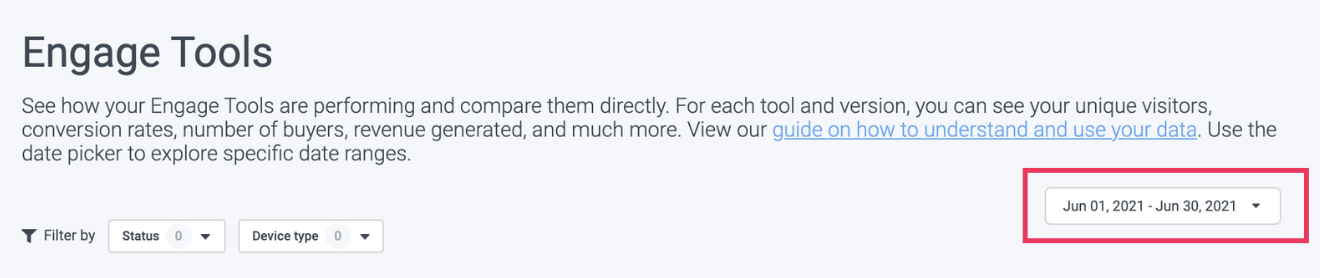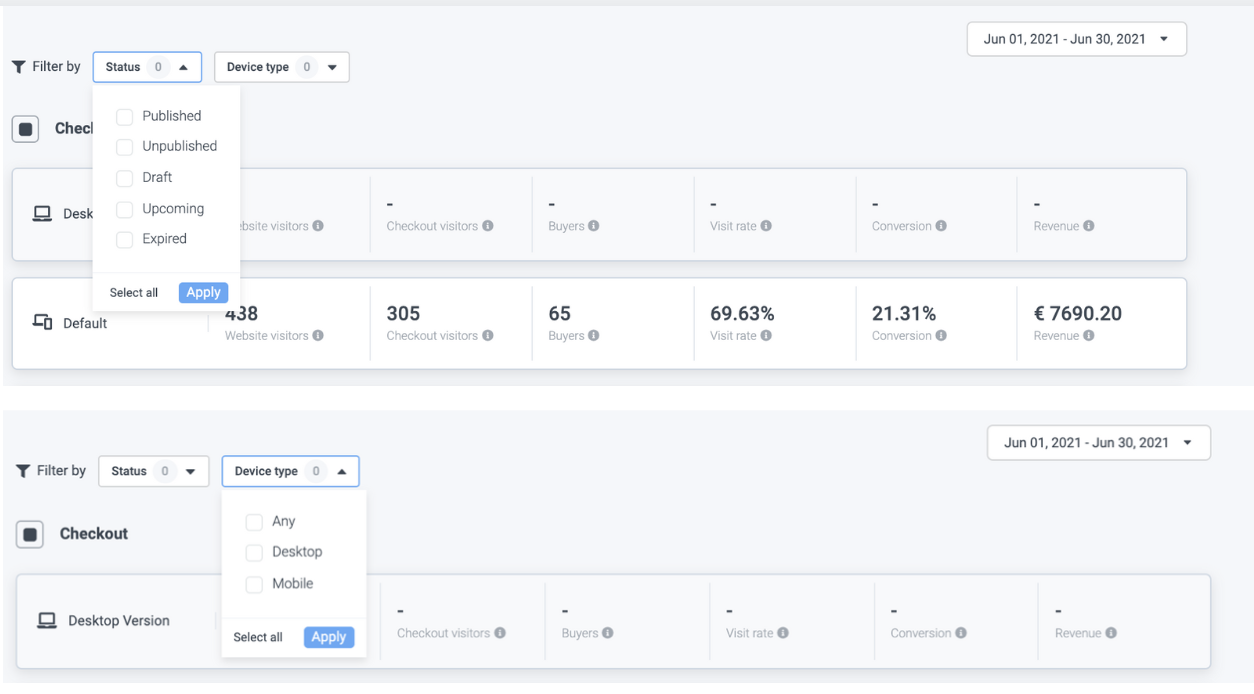As you know, your Engagement tools are a vital part of your Convious platform. Their task is to successfully attract your visitors' attention and steer them towards making a purchase via your website. Thus, we did great research and testing and developed 3 main tools to let you actively seek out every single one of your website visitors as an opportunity to convert: the Trigger Button, the WonderBar, and the Exit intent/Pop Up.
In case you are only getting started with Convious, and you still need to set these tools up for yourself, or want to edit and redesign your previous set-up, make sure you read our guides on how to do that as easy and successfully as possible:
How to set up & edit the Trigger Button
How to set up & edit the WonderBar
How to set up & edit the Exit Intent/Pop Up
Understand your Data - Assess & Adapt
Any communication or sales strategy and its tools need to be captured, evaluated, and adapted if necessary. This is why next to providing you with the tools to drive traffic to your Checkout and subsequently sales, we also want you to be able to understand and maximize your tools' individual and complimentary impact by having all data easily accessible within your Control Panel.
What can you do with your engage tools data?
- See how each tool contributes to your revenue and how they perform in regard to engagement and conversion rate.
- Compare the effectiveness of your tools against each other.
- Compare Mobile with Desktop and discover how and where your website visitors like to buy.
- Try and assess different communication and sales strategies and adapt your tools accordingly.
1. Find your data
First, you need to navigate to Engage Tools within your Reports section in your left-hand main menu.
You will then see all the data captured by all of your engage tools, including the Checkout, the Trigger Button, the WonderBar, the Pop up and the Tap App.
If you set up differing versions for Mobile and Desktop, which we highly recommend, you will see individual reporting per each version of each tool you have set up.
You can filter your data and overview as per usual by time frame:
But you can also filter by Status and Device Type:
The status defines whether your engage tool is published = live, unpublished = not live, still an incomplete draft version, already expired or is scheduled for the future and thus, upcoming.
The device type defines for which device the engage tool is designed and thus will display, including desktop, mobile or any device type.
If you want to apply the filters, make sure to select the desired one and hit apply.
2. Understand your data
For each version, or device type used when viewing or engaging with each tool, you will be able to see specific metrics.
For the Checkout you will see:
Website sessions: The number of unique sessions (tracked through cookies), which are generated by users who visit your website. One session includes the collection of interactions that a single user takes within a given time frame on your website. Convious defaults that time frame to 30 minutes. This means all actions a user takes on your website (e.g. browses pages, visits checkout, purchases tickets) within 30 minutes are counted as one session.
Checkout sessions: The number of unique visitors who visited your Checkout (Visitors will are tracked through cookies).
Converted session: The number of sessions in which a user made at least one purchase (Excluding reservations and date changes).
Visit rate: The percentage of website visitors who also visited your Covious Checkout (Checkout visitors / Website visitors = Visit rate).
Conversion: The percentage of Checkout visitors who made at least one purchase via your Checkout.
Revenue: The total amount of revenue generated via your Checkout.
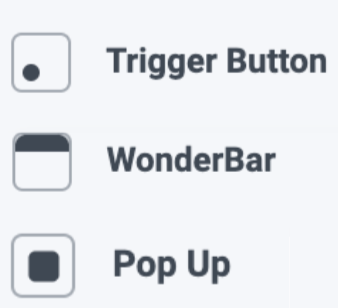
Views: The number of times the tool was seen by users during the selected time period.
Unique Views: The number of times that unique or distinct users saw your tools during the selected time period.
Unique Clicks: The number of times that unique users clicked or engaged with your tool.
Click-Through-Rate: The percentage of distinct users who click on your tool. They are calculated by dividing 'Unique Clicks' by 'Unique Views'.
Conversion: The percentage of distinct visitors that completed a purchase = paid for their order and came via your tool.
Revenue: The total revenue generated by your tool using the 'last-click attribution' model, which attributes all revenue to the very last channel the customer interacted with before making the purchase.
And the best of all: If you have set up multiple engage tool versions, you will see these metrics per each setup version!
For your Tap App you will gain insight into:
Reservations: The percentage of Tap app visitors that made a visit reservation.
Revenue: The total collected revenue attributed to be generated through your Tap app.
3. Use your data
Now, it is time to work with your captured data because until you interpret it, it will only be numbers in your dashboard.
To give you an idea of what you can do with the data you see, here are two examples:
-
Compare your engagement tools with one another
In the example above, we see although the WonderBar has significantly lower views, its heightened conversion rate compared to the Trigger Button or the Pop Up speaks to the fact that those visitors engaging with the WonderBar seem to be more 'qualified' or 'interested' website visitors - meaning the WonderBar is a very powerful tool for those website visitors who are already far into their consideration of purchase. Whereas the Trigger Button appears to be a rather quickly clicked tool, speaking to its strength in grabbing immediate attention but also to the fact that fewer visitors engaging with it are still already sure or entirely convinced about making a purchase just yet.
This data can give you hints about your audience but could also speak to your design or display text, for example - did you use different text on these two tools? Maybe go back and assess whether you want to try out to use a similar strategy as you did on the WonderBar, or display the WonderBar quicker than before to ensure it is shown to your visitors more often. -
Mobile vs. Desktop
How many views do you get on your mobile Trigger Button, and how many on your Desktop? Is there a significant difference? And how about engagement and conversion?
In our example, you can clearly see how although Desktop received a few thousand more (unique) views, mobile had a higher conversion rate speaking to your visitors preferring mobile booking or purchasing over doing this on a computer. This should show you how much impact Mobile has on your business and subsequently lead you to think about optimizing your website and tools further for Mobile - maybe it is even time to consider an application to make this experience even more seamless for your customer, and more fruitful for you!
Do you see how this data is not only input of some captured numbers but can also have a major influence on learning about your website visitors, customers, and how you can improve many aspects of your online sales strategy?
Go to your Control Panel and have a look at your numbers - surely, you will be able to uncover some revealing insights!