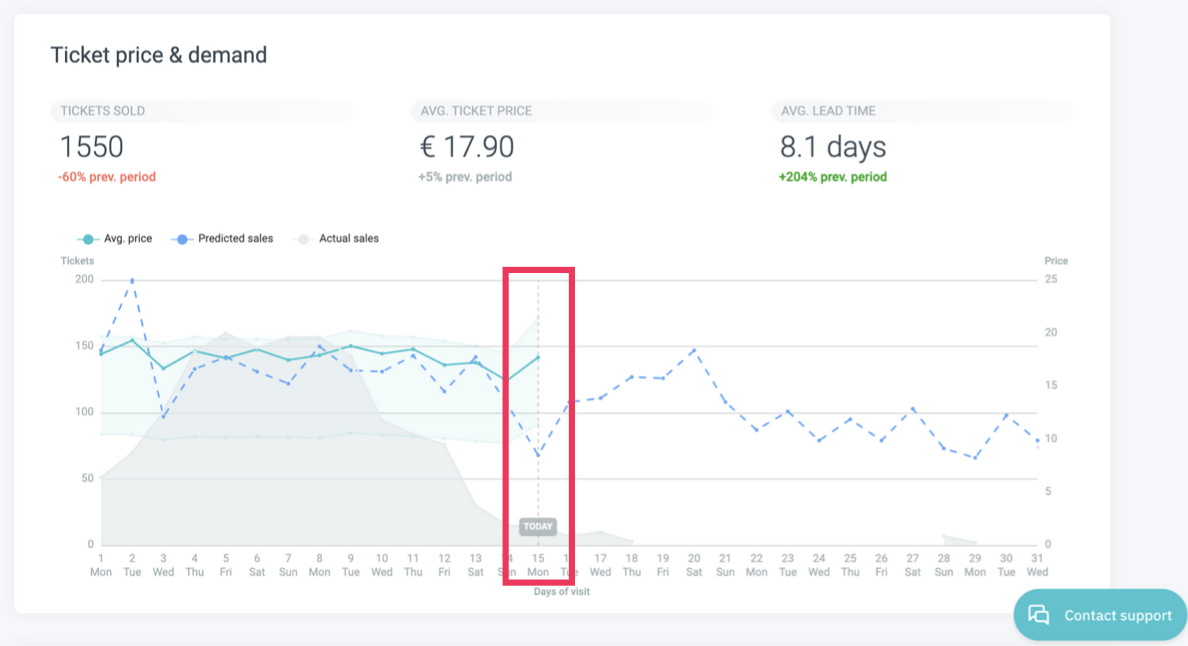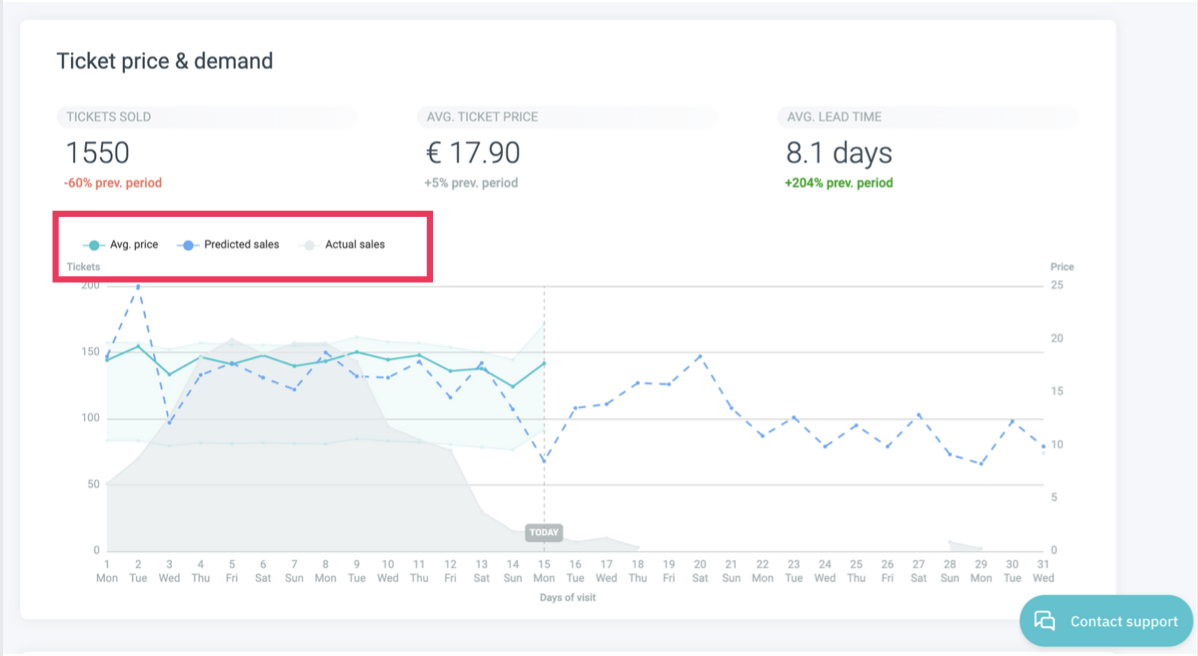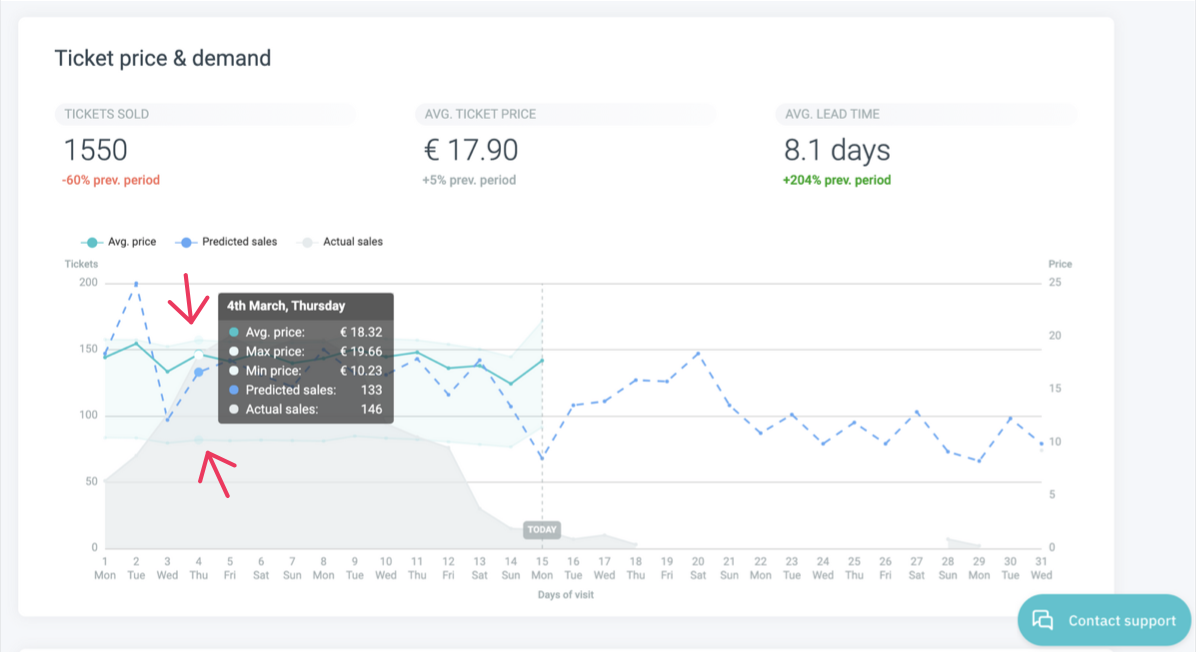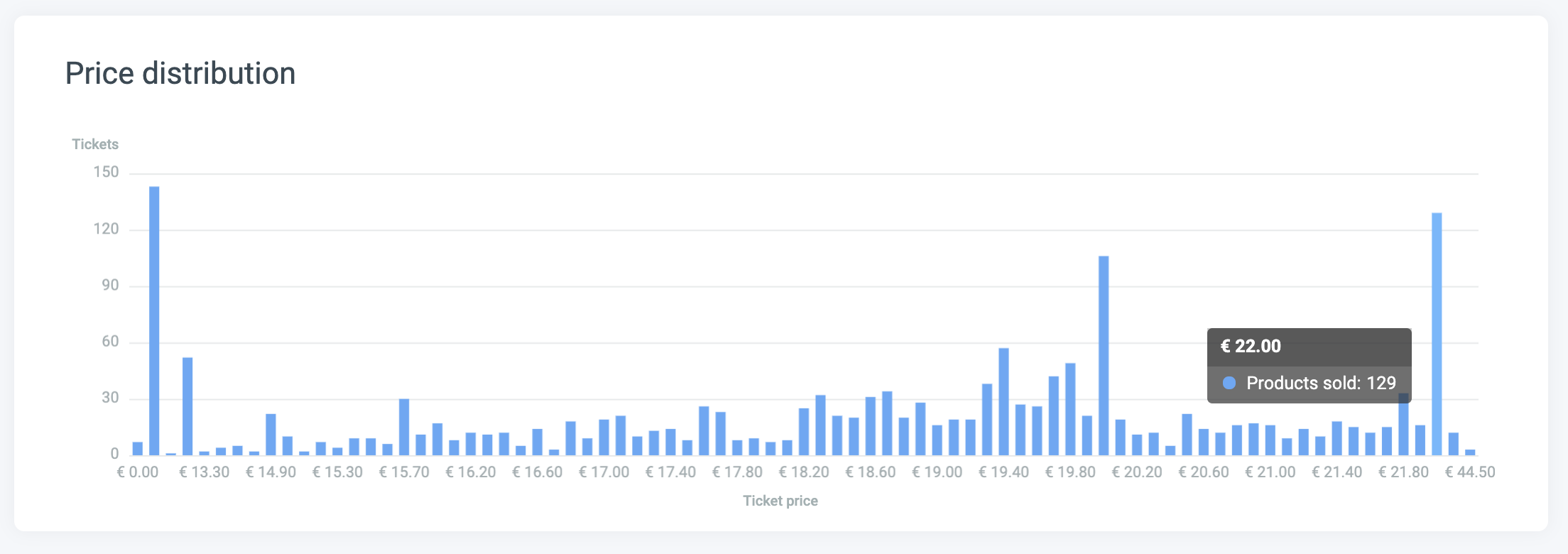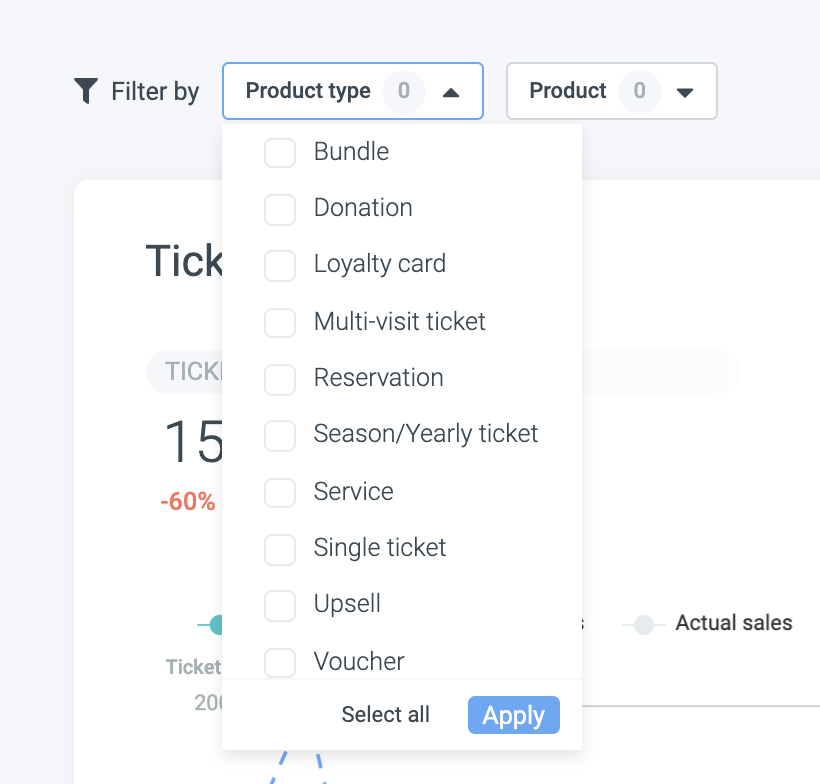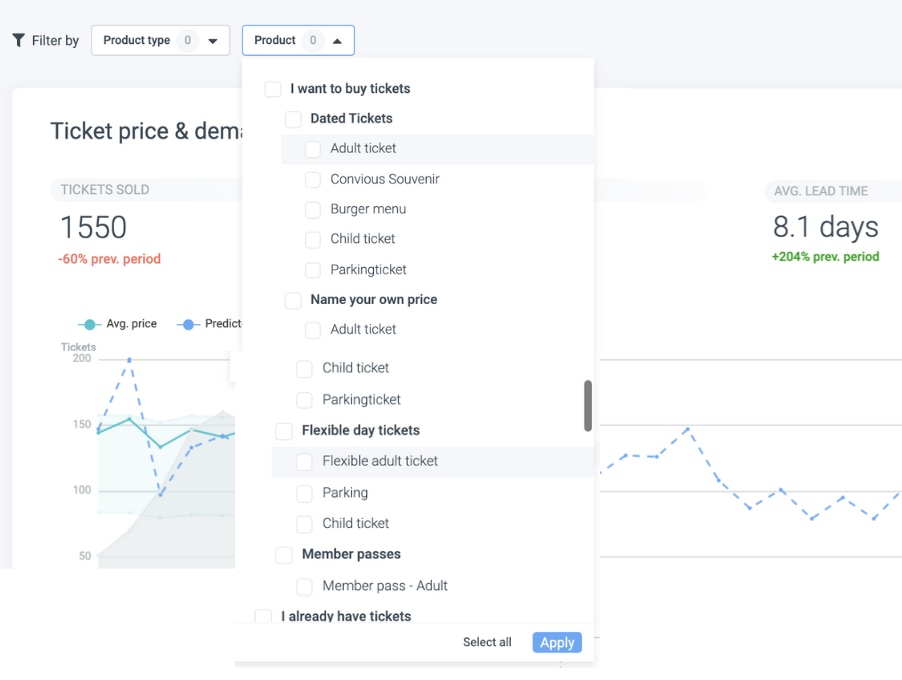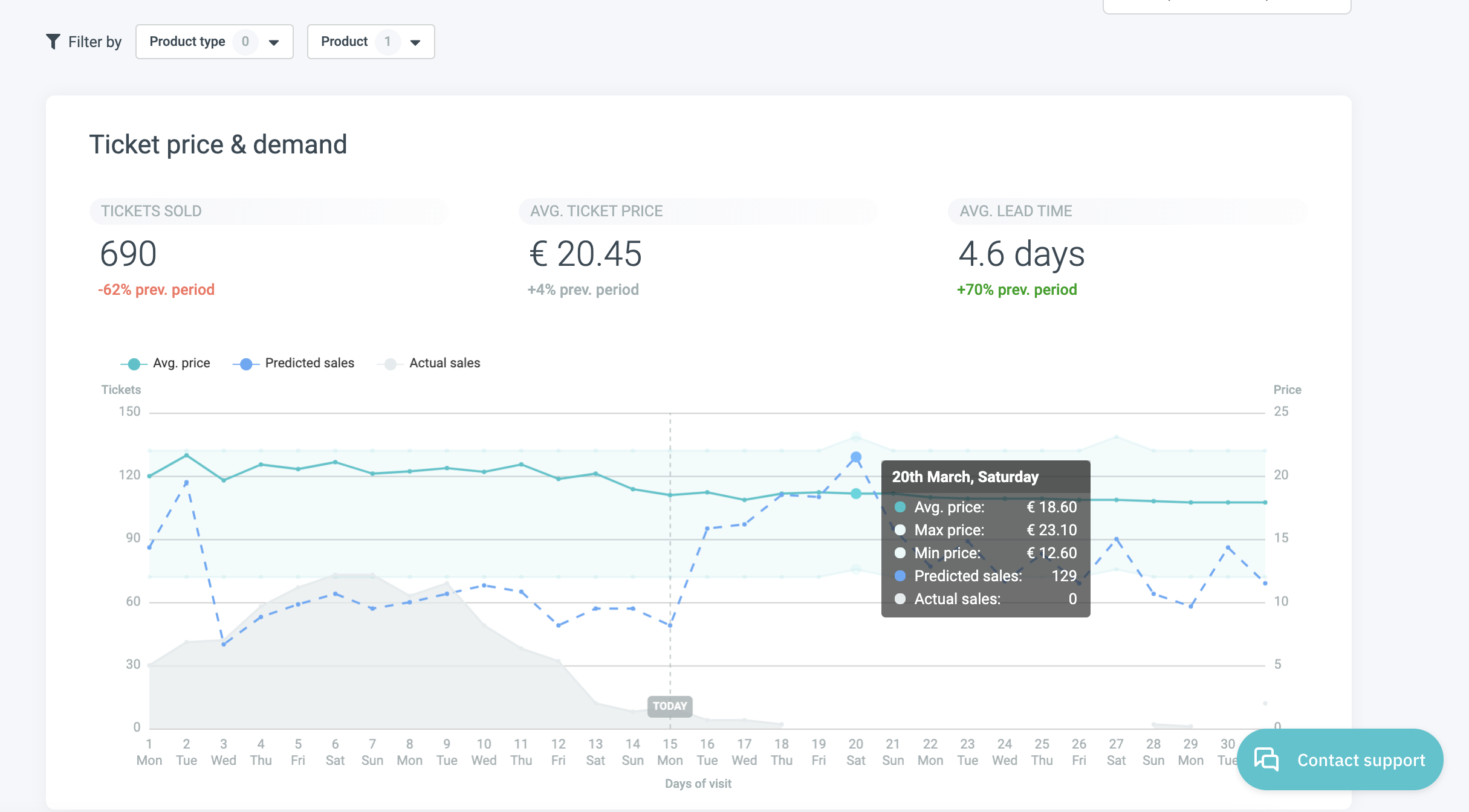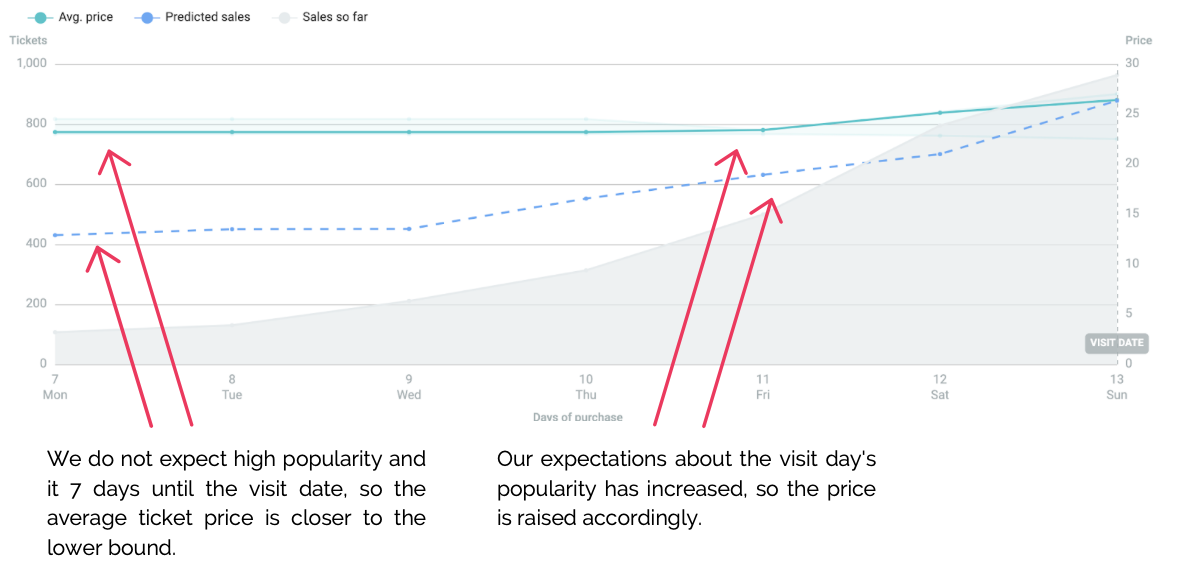If you are using any type of dynamic pricing, whether this is rule-based pricing, Name Your Own Price or Real-time pricing, you naturally would want to keep track of your pricing and its evolution to understand its impact on your revenue but also your expected sales.
Welcome to your pricing report, where you can view your ticket price & demand with just a few clicks.
Navigate to & within your pricing report
Filter options
Select a specific product to see its price in the Checkout for the future days
Select a single day to see the price development leading up to the date of visit
Navigate to & within your pricing report
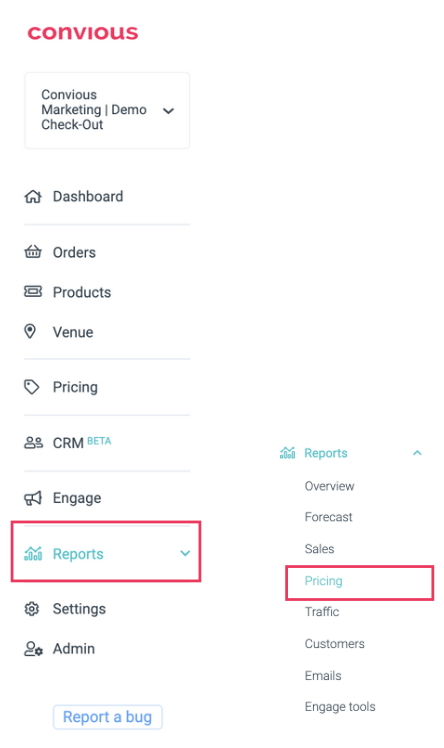
2. Click on Reports.
3. Within the Reports, choose Pricing.
Now, you will enter your Pricing Report Page.
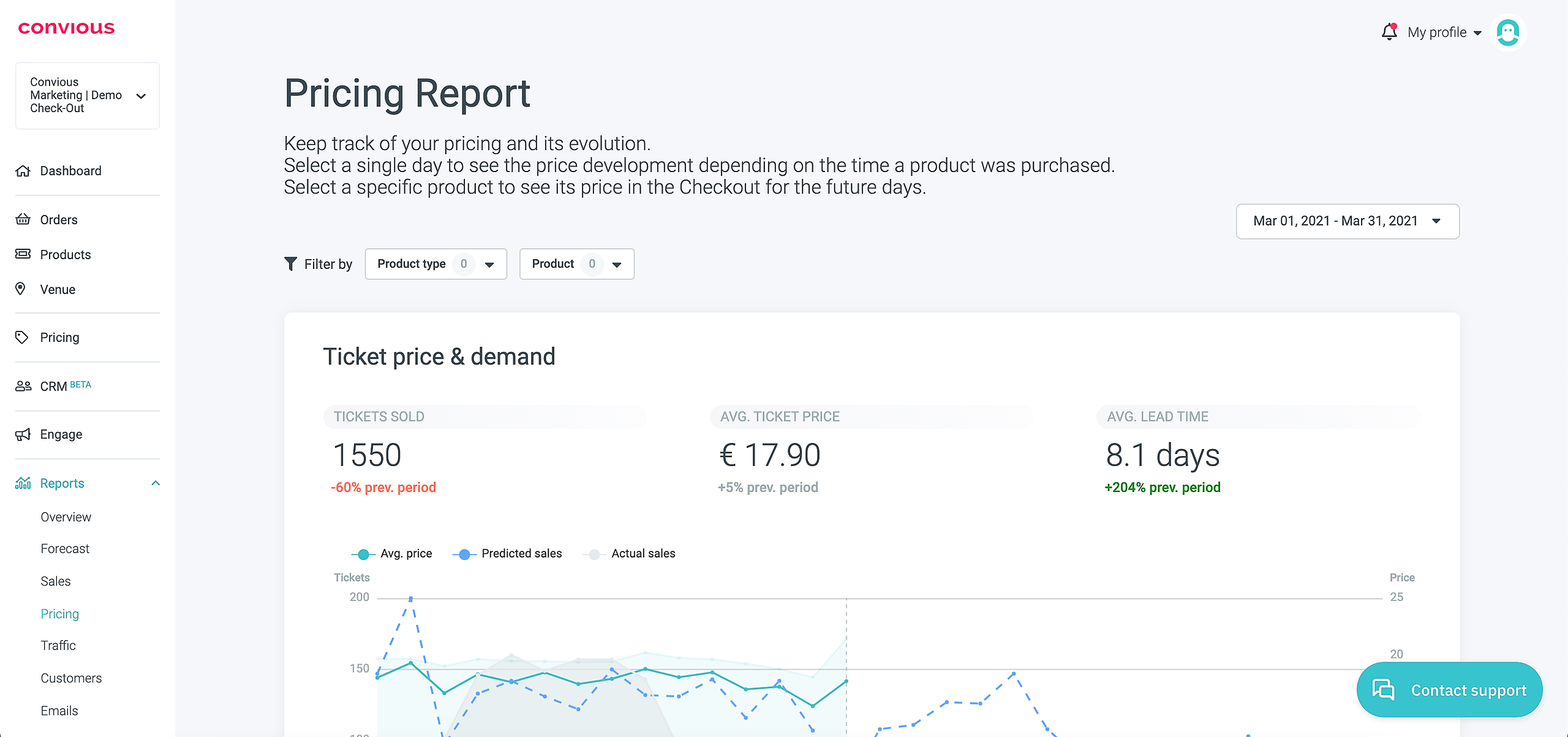
Let's dive into what you see here
Next to your filters, which we will explain later in this article, you will see:
- The average tickets sold over the period selected by default (usually your last chosen period), including a comparison to a previous period of the same duration.
Here, we have sold 1550 tickets, yet -60% compared to the previous month.
- The average ticket price of all your dated tickets (including upsells), including as well a comparison to a pervious time span of the same duration.
Here, you can see the average ticket price is at € 17.90, which is a +5% increase compared to the previous month.
- The average lead time which shows the number of days your dated tickets (including upsells) are purchased ahead in time, previous to their visit.
In this example, dated tickets are usually purchased 8.1 days ahead of the actual visit date. This is +204% compared to the previous month.
?PRO TIP: Think about what such an increase may mean! Did your customers just become less spontaneous, and are they planning more ahead? Is this because of a holiday coming up? There are many questions you can ask yourself & many answers that these numbers may help you with!
Let's have a closer look at the graph!
On the x-axis, you have the days of the visit, and on the y-axis, you can see the number of tickets sold.
The grey dotted line will show you the day you have today.
Most you see within the graph is explained in the legend above.
The only that is not explained in the legend is the minimum and maximum price. These are the two thin turquoise graphs. You can view more details when you hover over them.
The space between them is the price range.
As you can view above, the details which expand when you hover over the graphs will also include the average price, predicted sales and actual sales for that specific day.
In this example, we have exceeded our expected sales numbers (133 vs. 146) and sold at an average price that is quite close to our maximum. Looks like a good month!
To view expected prices for products and thus, their minimum & maximum price and price range, you will have to select them via the filter options.
Lastly, on your pricing report page, you can see the price distribution. Hover over the bars to see the number of products sold and exact prices.
This shows you the distribution of prices you have sold your products at. You can see that the price varied significantly in this example, but most products were sold at 22 € over the selected time period (Month of March).
Filter options
On top of your Ticket price & demand graph are 3 filter options:
- Product Type
Remember: product type is the purpose of your articles. Thus, it can be either of the following:
Choose the ones you want to filter and hit Apply to reload your graph and results.
- Product
These are the specific articles you offer in your Checkout. You can either choose entire categories such as your 'I don't have tickets yet' or specific articles, as, for example, dated adult tickets or flexible adult tickets.
Scroll down and select the products or categories you would like to filter and hit Apply.
Please note that the two filters, product type and product, do not interact with each other and do not work simultaneously. This means that suppose you select multi-visit tickets, the graph will show you the data of ALL your products with this pricing type, but it will not automatically select those specific articles in your product filter. So do not worry if the corresponding products are not selected; the graph will still show you the right data. - Date range
This is the data range selection you know from many pages, such as your orders pages and other reports. You can select either a predetermined date range or period or a custom period by clicking on dates on the calendar.Here, we chose the month of March, which is this month, as the filter.
Select a specific product to see its price in the Checkout for the future days
If you want to view the expected prices for a certain product, you will have to select it via the filter options.
Suppose we want to see the expected prices for your dated adult ticket. Select it via the product filter and hit Apply.
You will now see the graph you saw before for the previous period expand to the upcoming period. Hover over the graphs to see all details.
In this example, you can see that the maximum and the minimally accepted price increased based on the partners' rules due to the rise in demand on Saturdays, including March 20th. Whereas generally, the minimum and maximum stay steady, the average price = price in the Checkout changes slightly within this set price range.
Select a single day to see the price development leading up to the date of visit
If you would like to see how a product's price changed over a period leading up until the day of the visit select a single product and a single day.
For this example, we will look at a dated Adult Ticket purchased for March 13th.
The graph will then show you the price of that particular ticket for March 13th, if purchased on various days. Here, March 7th would have been the cheapest because expected popularity was the lowest, and most in advance.
Remember: you can hover over the graphs to expand the details - the average price, min. & max. Price, expected sales and sales so far in hard numbers.