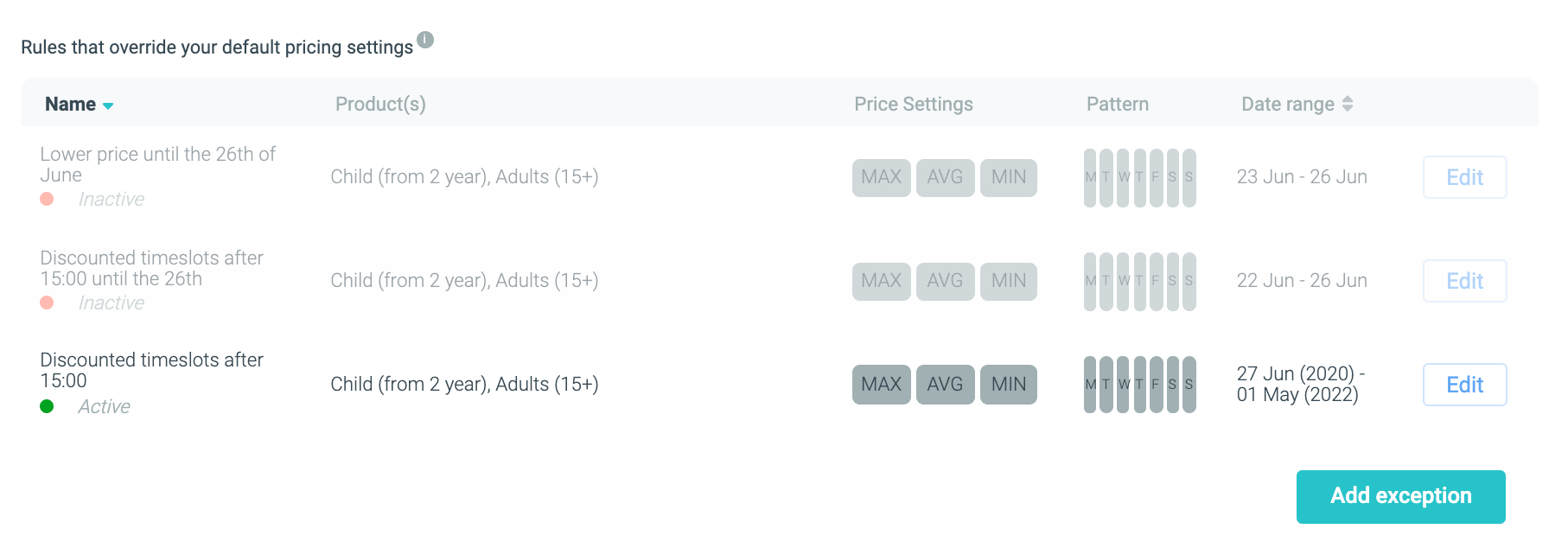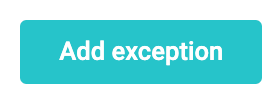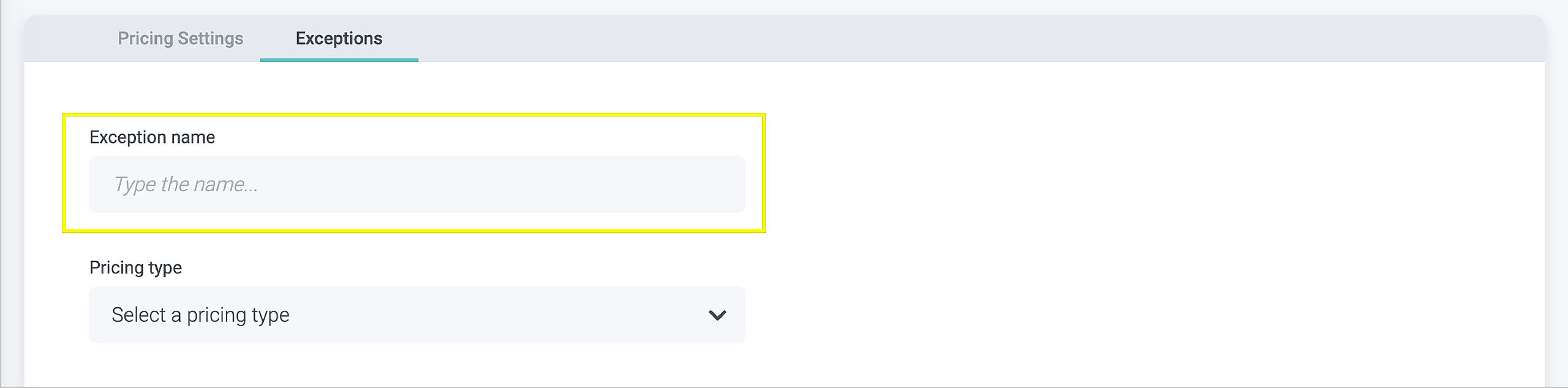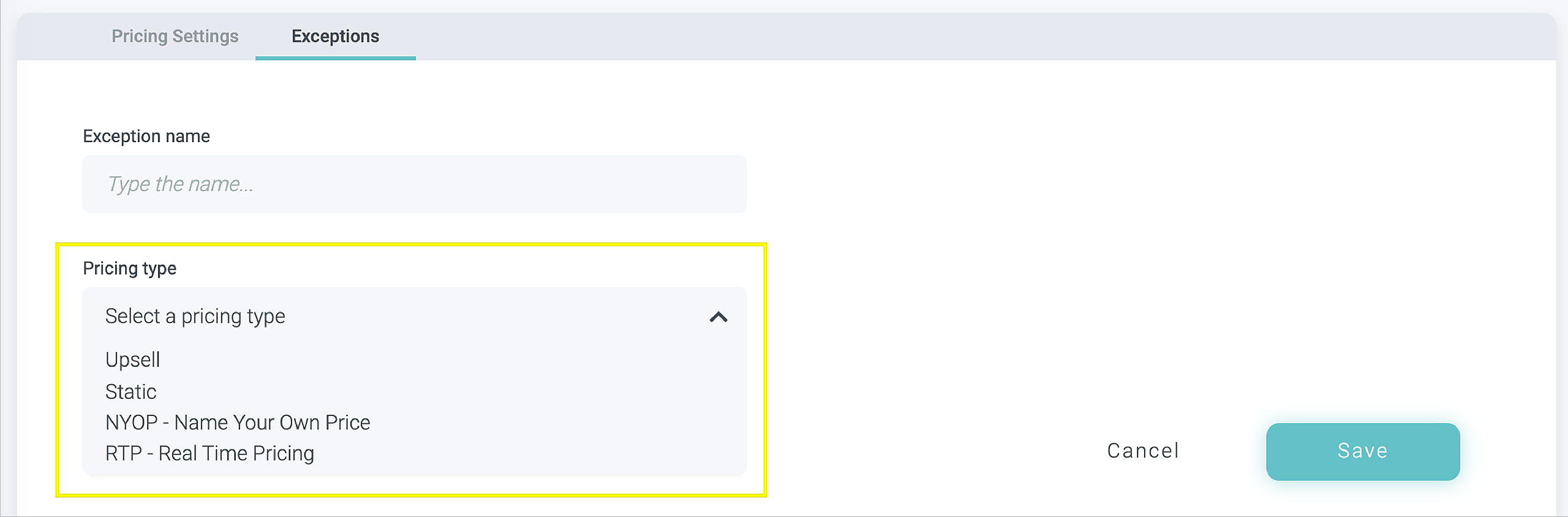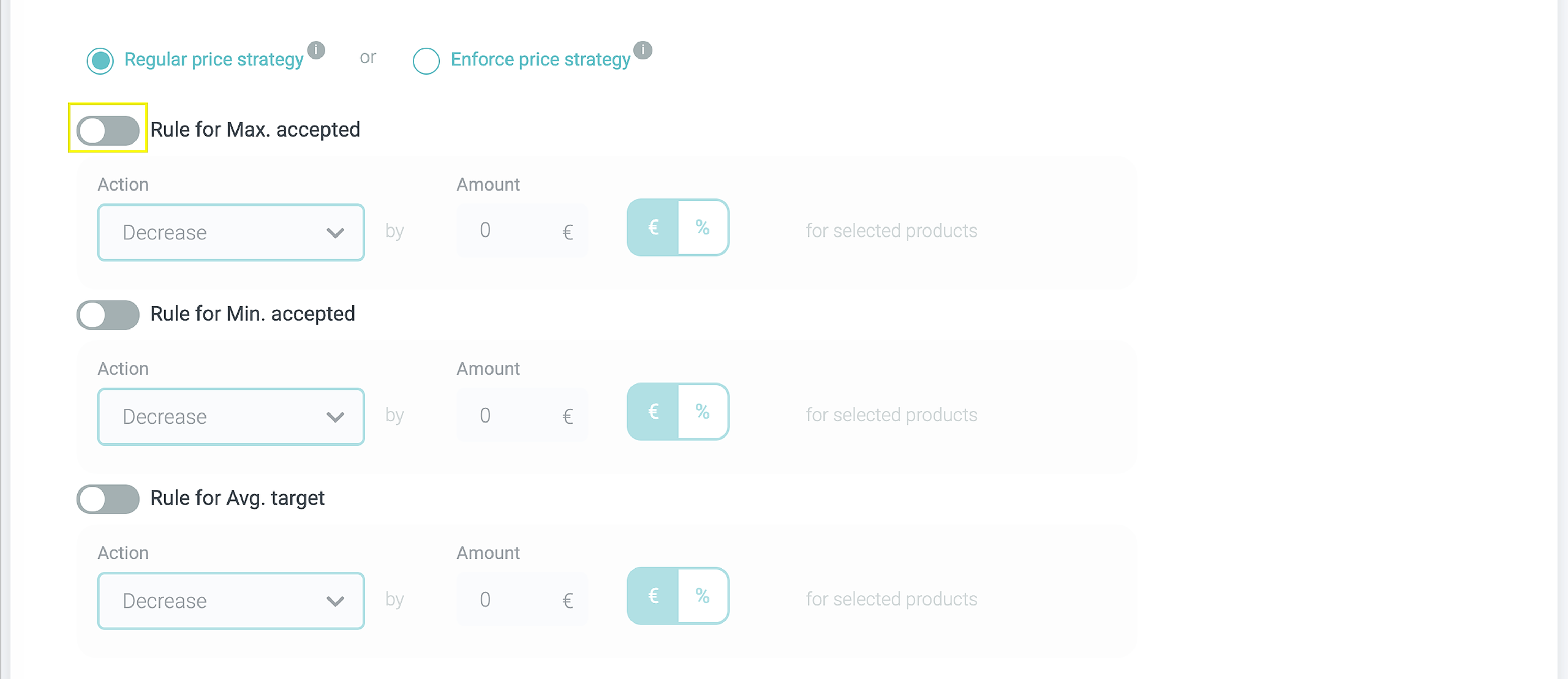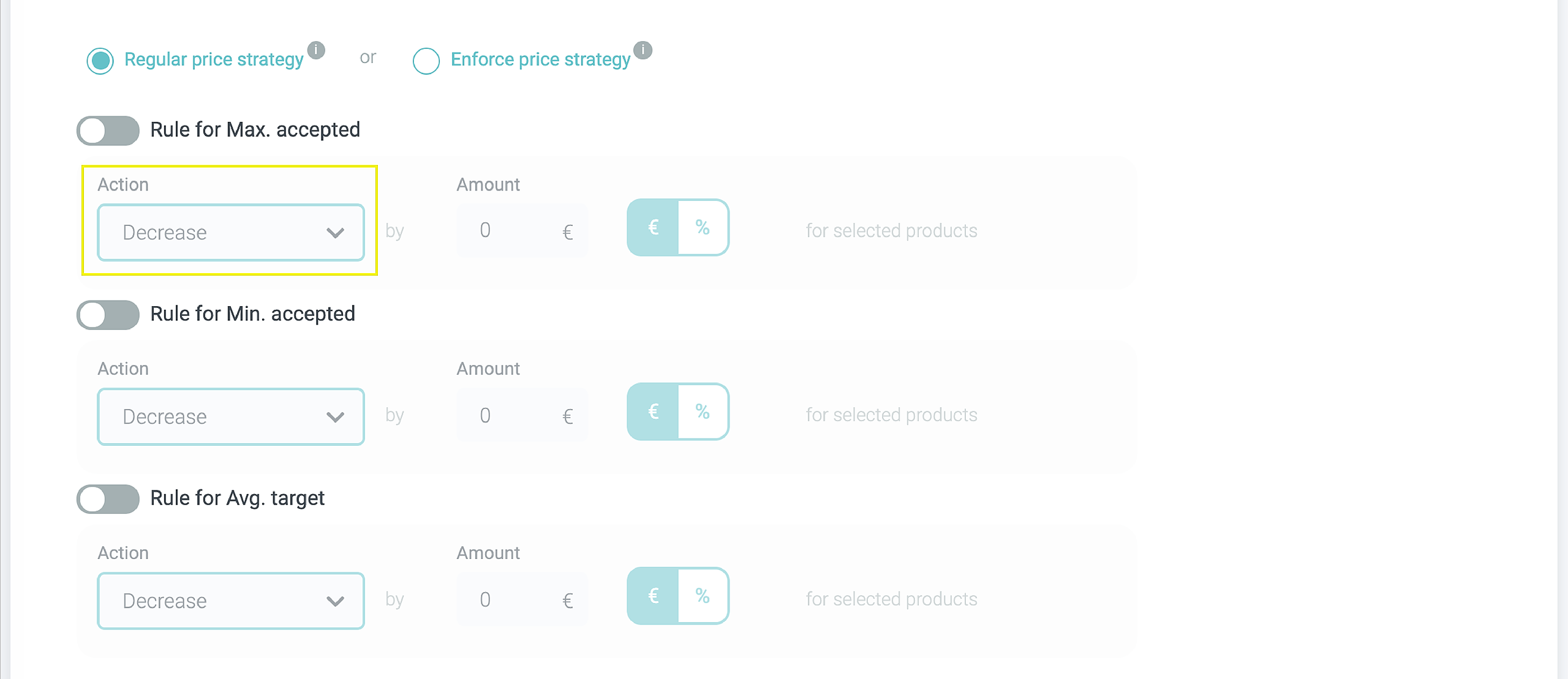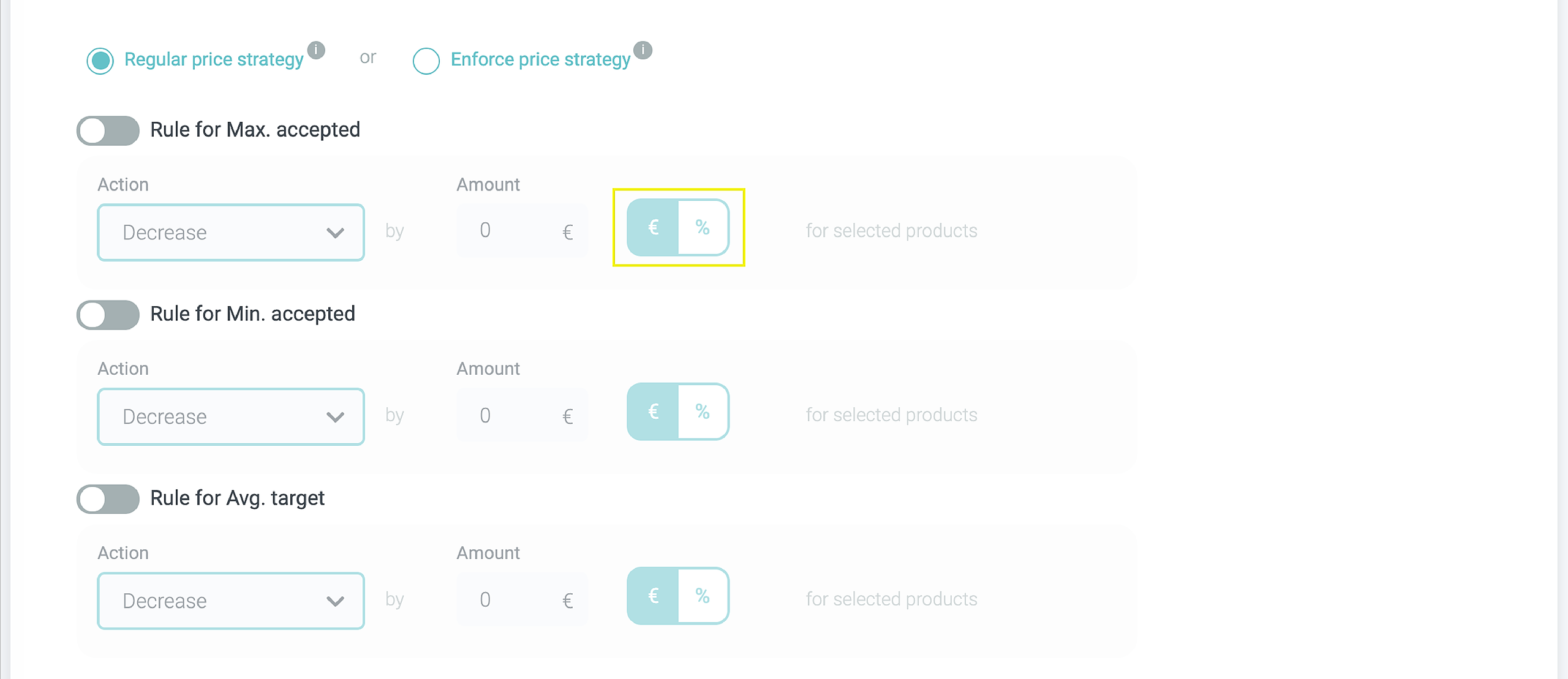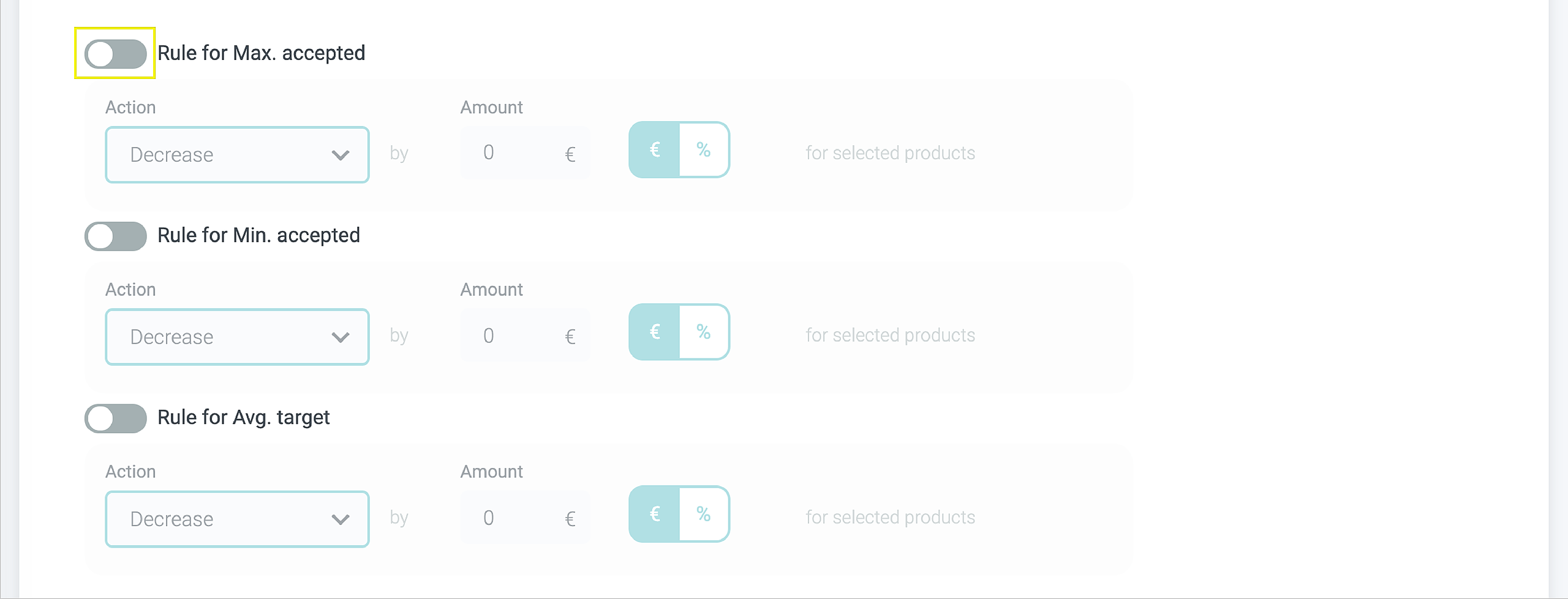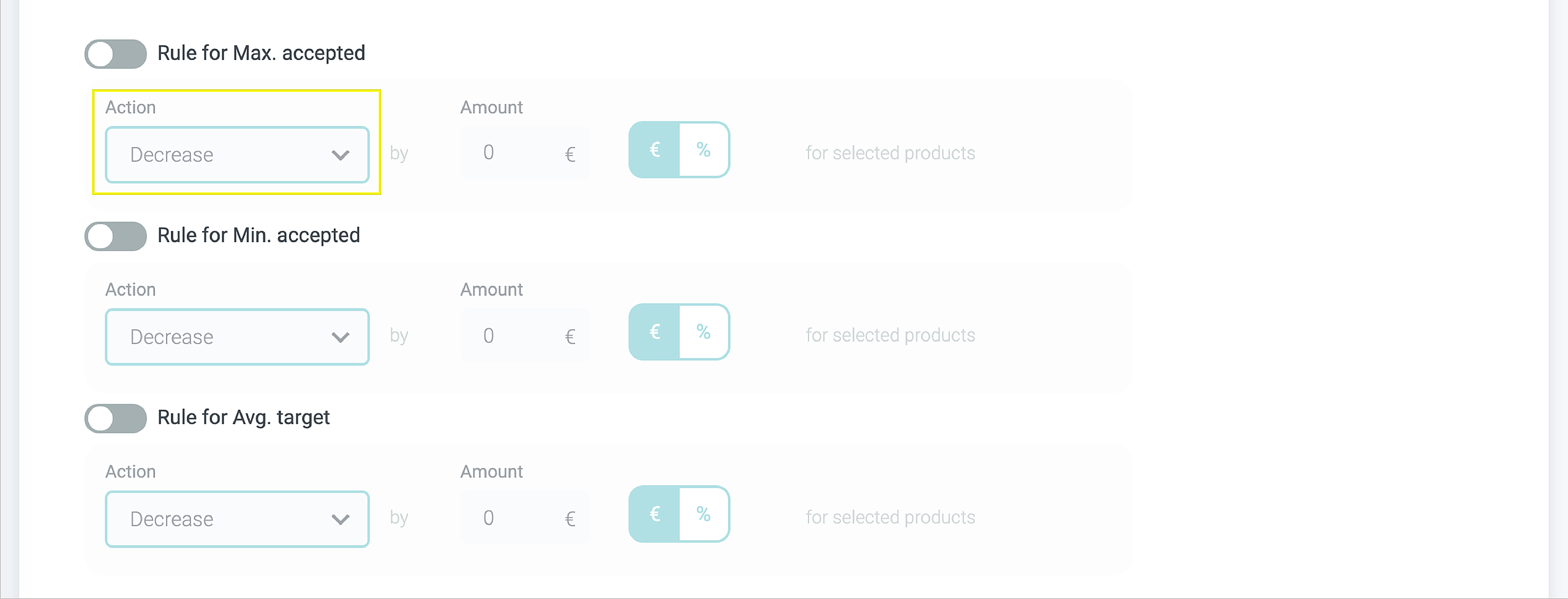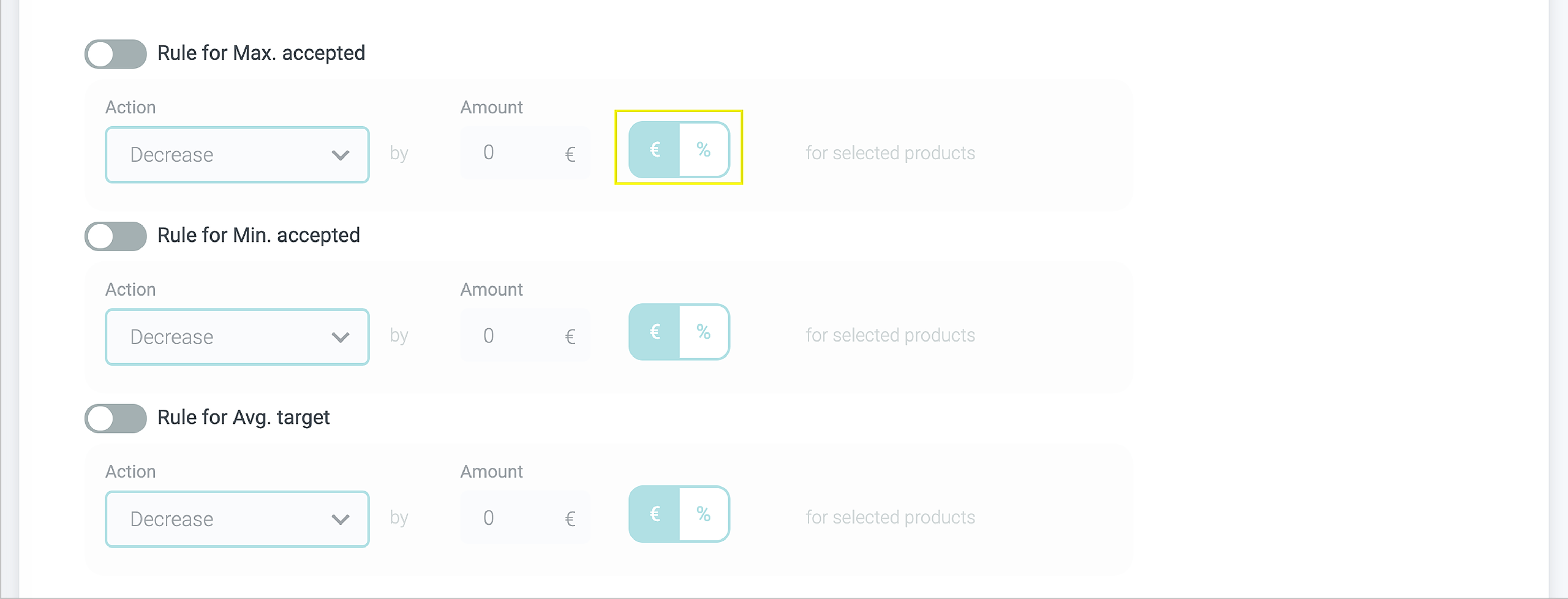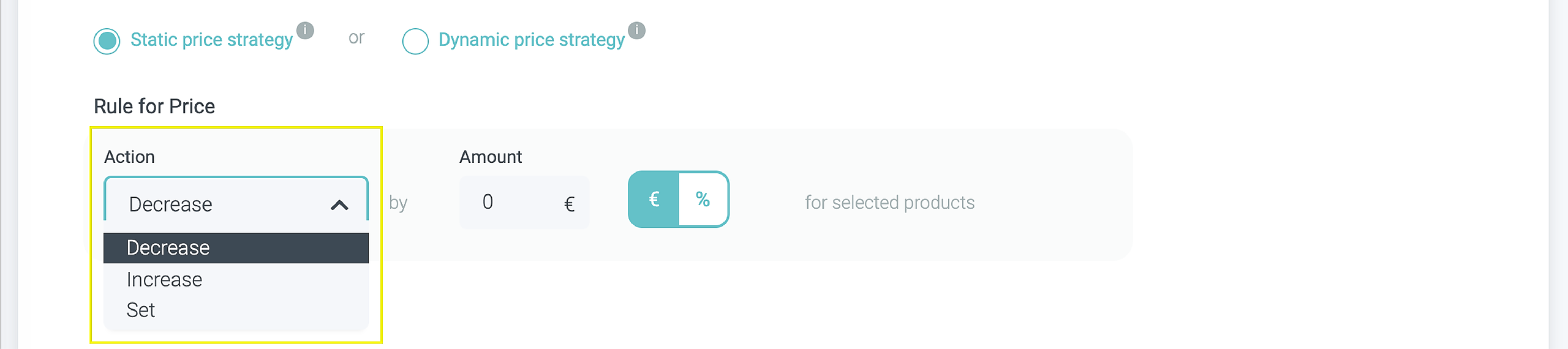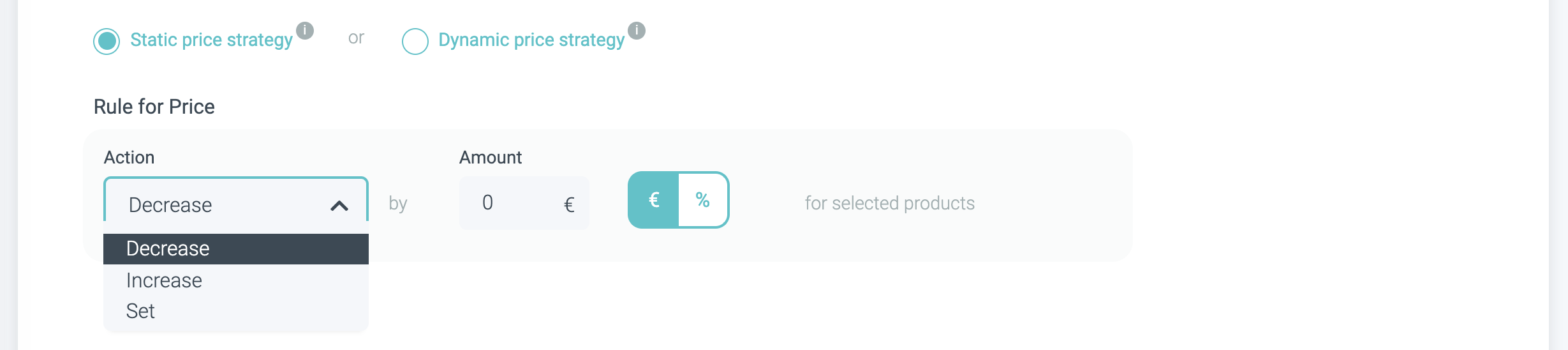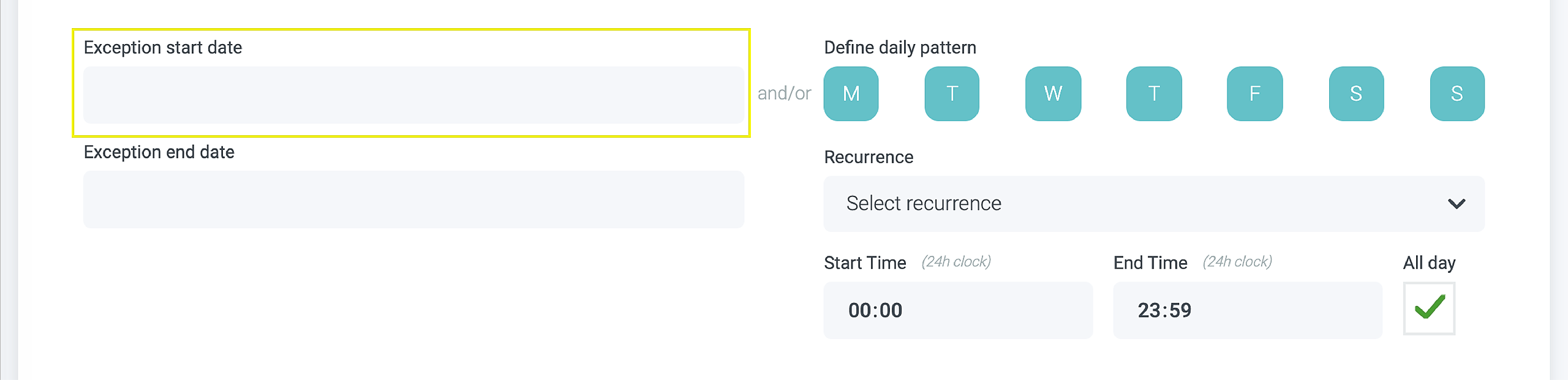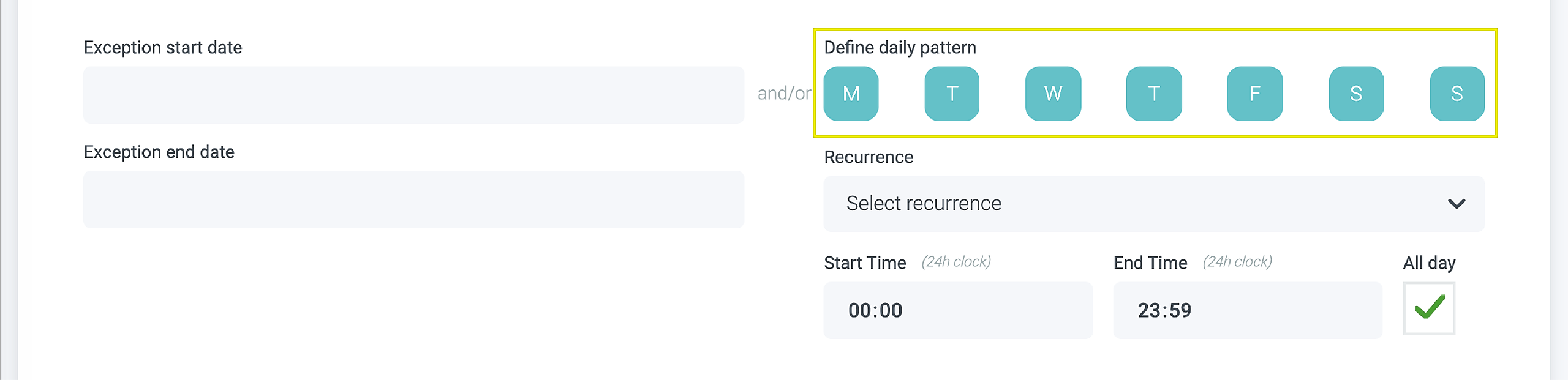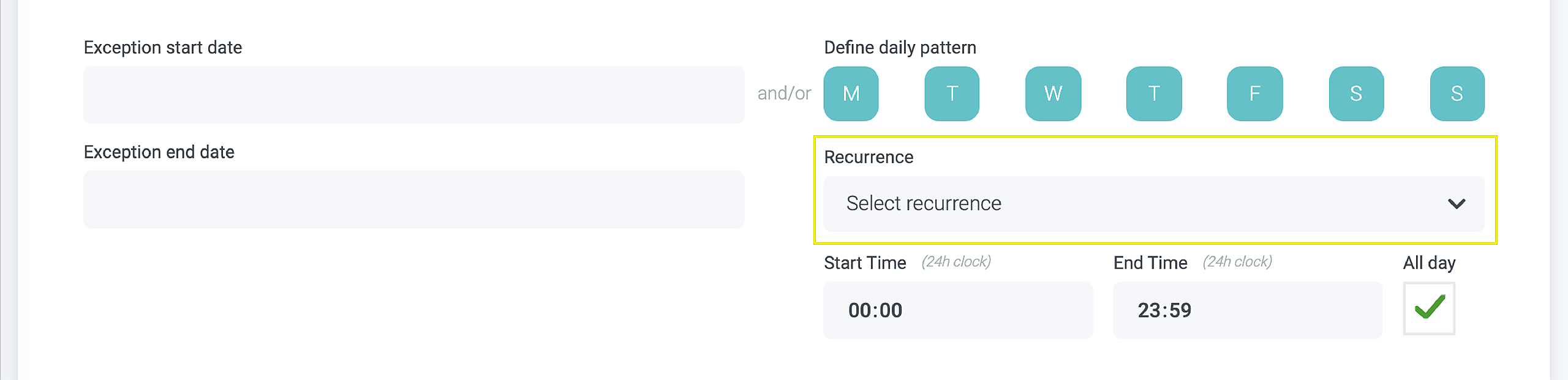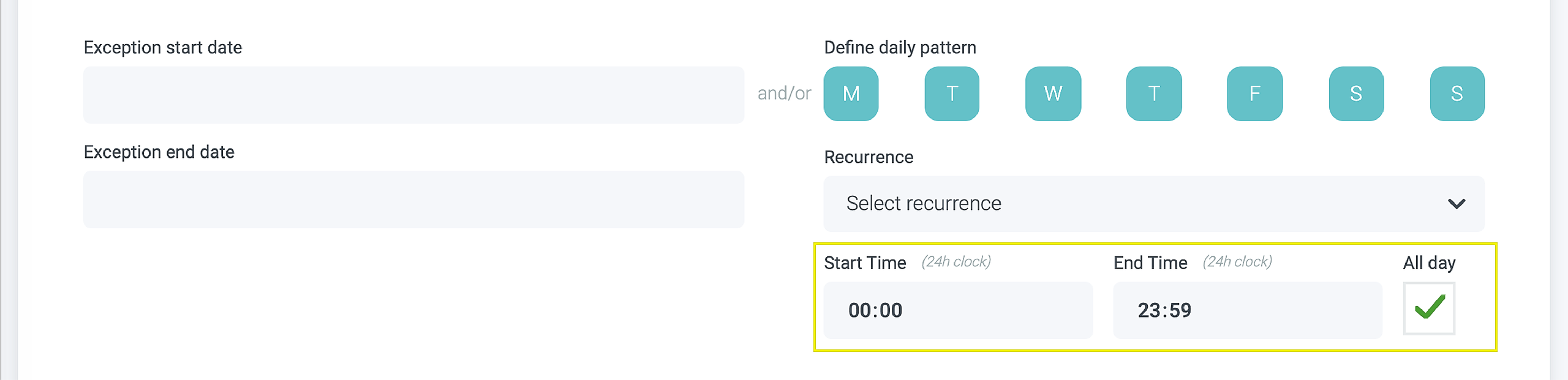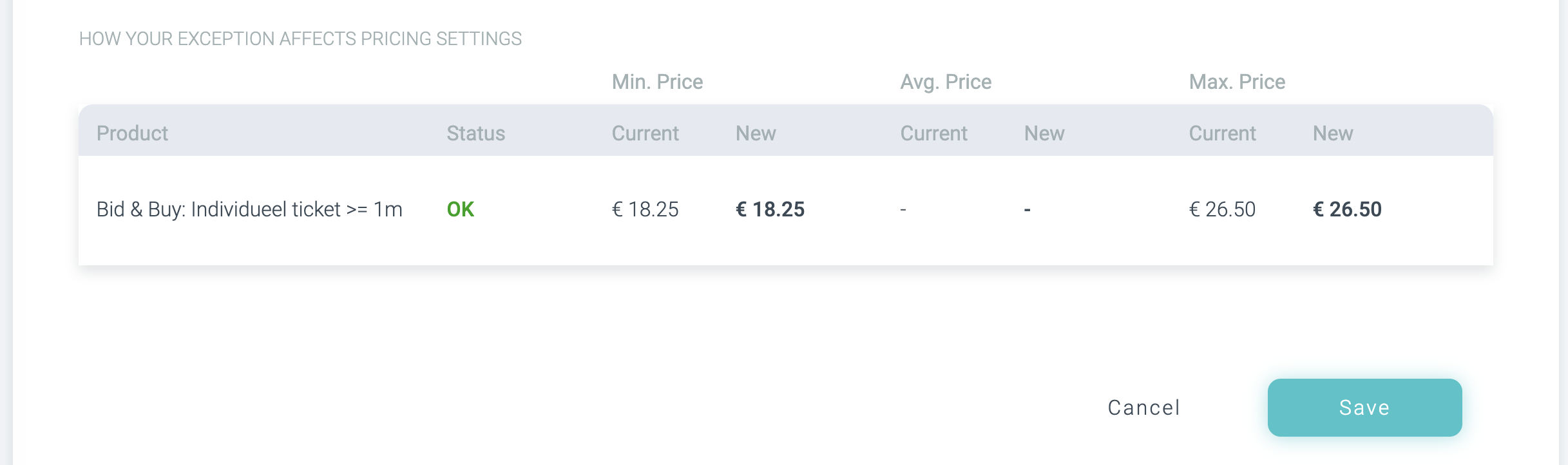1. Sign in to your Partner Dashboard
Use your credentials to log in.
2. Find the 'Products' section in your left menu*
*You will need explicit permissions to access this area of the Control Panel. If you can't see 'Products' contact your account admin so they can grant you access.
Click 'products' to get to your Products Overview screen.
- The Products Overview screen has three tabs:
- Products
- Pricing exceptions
- Validity exceptions
Under 'Products' you can find each products' global pricing settings by clicking on this price-tag icon.
- Pricing Settings:
- Pricing settings are the global settings for your products. However, in this article, we will focus on pricing exceptions, for editing your global pricing settings read this article.
- Exceptions: Rules that modify global price settings for specific time periods, days of the week, or time of the day. If there is any exceptions set up, a summary will appear under your global pricing settings as shown in the example below:
In order to edit an already existing pricing exception, simply click on the "Edit" button on the right.
- Name: This is the name that was created for the exception.
- Products: These are the products that are affected by this exception.
- Price type: This is the price property that was changed by the exception. Hover over to see the actual value.
- Pattern: If the exception is applied only for specific weekdays here you see the affected weekdays.
- Date range: This indicates the date range (start day & end day) when the exception will be active.
3. Creating new pricing exceptions.
Follow the steps below to create one or more Exceptions to your global pricing settings.
4.1. Click 'Add new exception' on the bottom right of the page
4.2. Add a descriptive name to your exception (Ex. Christmas discounts)
4.3. Select the pricing type of the products that you want to change
Most partners have one or two different pricing types in their checkouts. Select from the dropdown menu the price type of the product(s) that you want to create exceptions for.
The options are described below, click it to skip directly to the section that explains each pricing type.
- Real-time-pricing (RTP)
- Name Your Own Price (NYOP)
- Static
- Upsell
4.4. Select the product(s) that will be affected by your new exception
- When you have groups in your checkout:
- Select the group (Product List)
- Then select one or more products that will follow the rules defined in your exception
- Products will be listed below. To remove a product simply click the 'X' icon on the right of the product name.
4.5. Define your rules
Rules are different for each price type. Click the links below to skip to the pricing type that you are creating exceptions for:
4.5.1. Real-Time Pricing (RTP) Exceptions
You have two main options:
- Regular Price Strategy: Tweak one or more pricing properties.
- Enforce Price Strategy: Disable RTP and make your prices static.
4.5.1.1 Regular Price Strategy
Use the toggle button to enable any of these rules:
- Rule for Maximum Accepted Price
- Rule for Minimum Accepted Price
- Rule for Average Target Price
Select the rule:
- Increase: Price will be increased
- Decrease: Price will be decreased
- Set: Price will be set to a new value
Select the amount and the dimension:
- Currency: Prices will Increase or decrease by that amount
- Percentage: Price will Increase or decrease by that percentage compared to global settings
4.5.1.2. Enforce Price Strategy
- Enforce all the selected products to be static and use their global price setting as their own. You can 'enforce price' to be...
- Min. Price: Products will be sold for the minimum price
- Avg. Price: Products will be sold for the average target price
- Max. Price: Products will be sold for the maximum price
4.5.2. Name Your Own Price (NYOP) exceptions
Use the toggle button to enable any of these rules:
- Rule for Maximum Accepted Price
- Rule for Minimum Accepted Price
- Rule for Average Target Price
Select the rule:
- Increase: Price will be increased
- Decrease: Price will be decreased
- Set: Price will be set to a new value
Select the amount and the dimension:
- Currency: Prices will Increase or decrease by that amount
- Percentage: Price will Increase or decrease by that percentage compared to global settings
4.5.3. Static Price
You have two main options:
- Static Price Strategy: Prices are fixed
- Dynamic Price Strategy: Disable RTP and make your prices static
4.5.3.1. Static Price Strategy
Select the action and dimension (currency or percentage):
- Decrease: Decrease the price by a specific amount or percentage compared to global settings
- Increase: Increase the price by a specific amount or percentage compared to global settings
- Set: Set a new price
4.5.3.2. Dynamic Price Strategy
The Dynamic Price Strategy enables you to set up specific rules and prices will change according to them. So you can tell the system to either Decrease/Increase/or Set the price to a specific amount during a time-interval before a specific event.
4.5.4. Upsell Price
Select the action and dimension (currency or percentage):
- Decrease: Decrease the price by a specific amount or percentage compared to global settings
- Increase: Increase the price by a specific amount or percentage compared to global settings
- Set: Set a new price
4.6. Define the date range and/or recurrence patterns
In this section, you will define When and/or how your rules will be applied:
- Exception Start Date and Exception End Date: Optional. If you don't define a date range the exception acts as a rule and is applied for the entire validity of your products.
- Daily Pattern: Optional. Green means that the exception will be applied to that weekday, and all exceptions are applied to all weekdays by default. Click to deselect. When deselecting, the day will appear in color red (which indicates that the rule does not apply to that specific day).
- Recurrence: Optional. Set to Weekly by default.
- Every two weeks: System will skip one week in between.
- First week of the month: System will only apply the rules to the first week of the month.
- Last week of the month: System will only apply the rules to the last week of the month.
- Start time & End Time: Optional. System will apply the rule to that specific time frame.
4.7. Review your changes in the table
Use this summary table for a quick overview of your changes.
- Product: List of products affected by the exception
- Status: You will see an 'OK' here if the exception has no conflicts
- Min. Price
- Current: Current minimum price as defined in global settings
- New: New minimum price after exception is applied
- Average Price
- Current: Current average target price as defined in global settings
- New: New average target price after exception is applied
- Max. Price
- Current: Current maximum accepted price as defined in global settings
- New: New maximum accepted price after exception is applied
4.8. Click save and go live!
If everything looks good for you and you don't see any conflicts in your new exception click 'Save' and you are all done!
*Your changes might take some minutes to be propagated, but they are released in real-time.