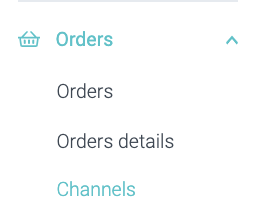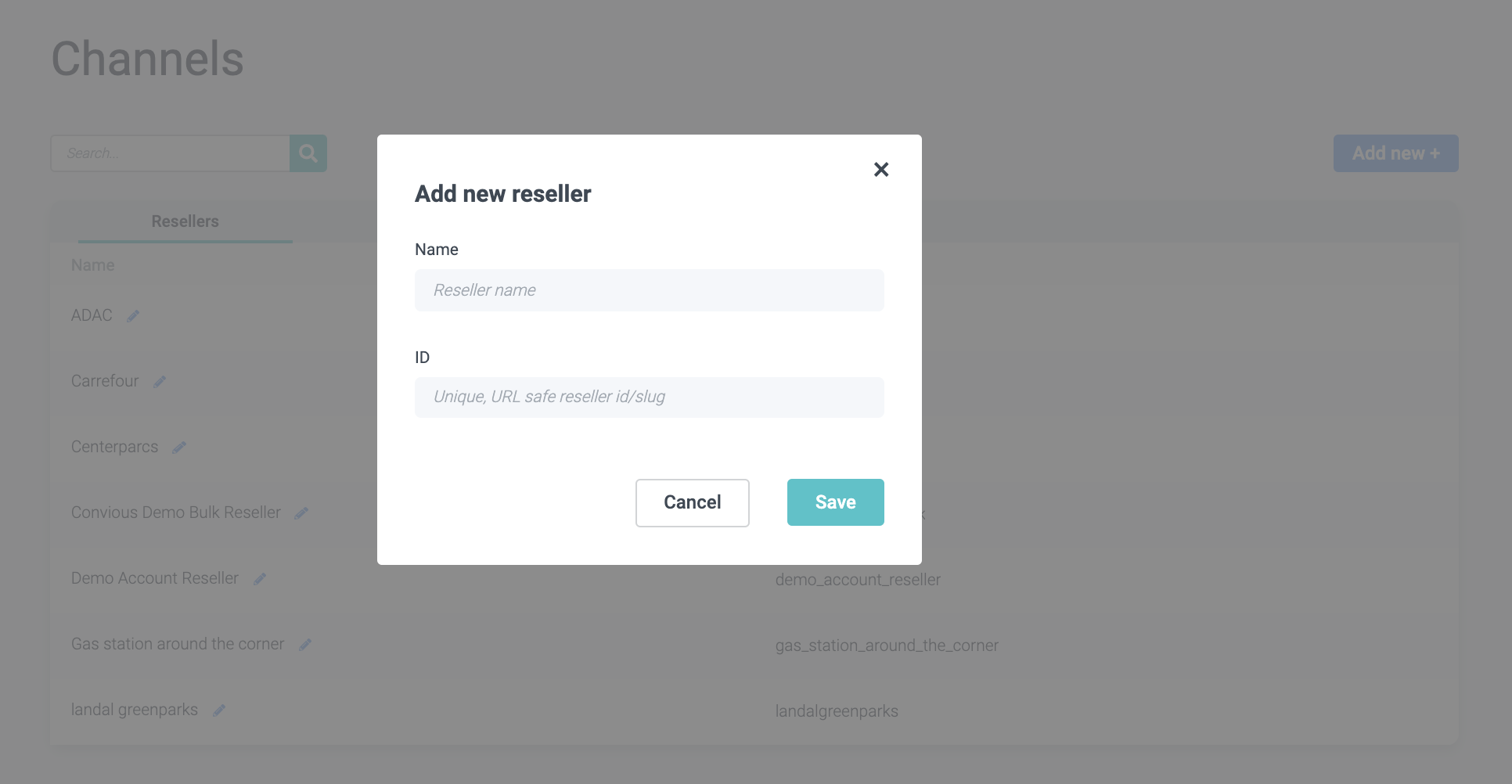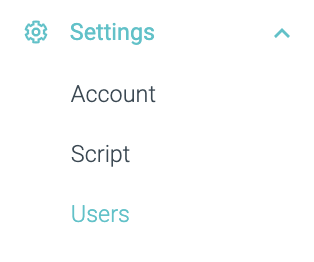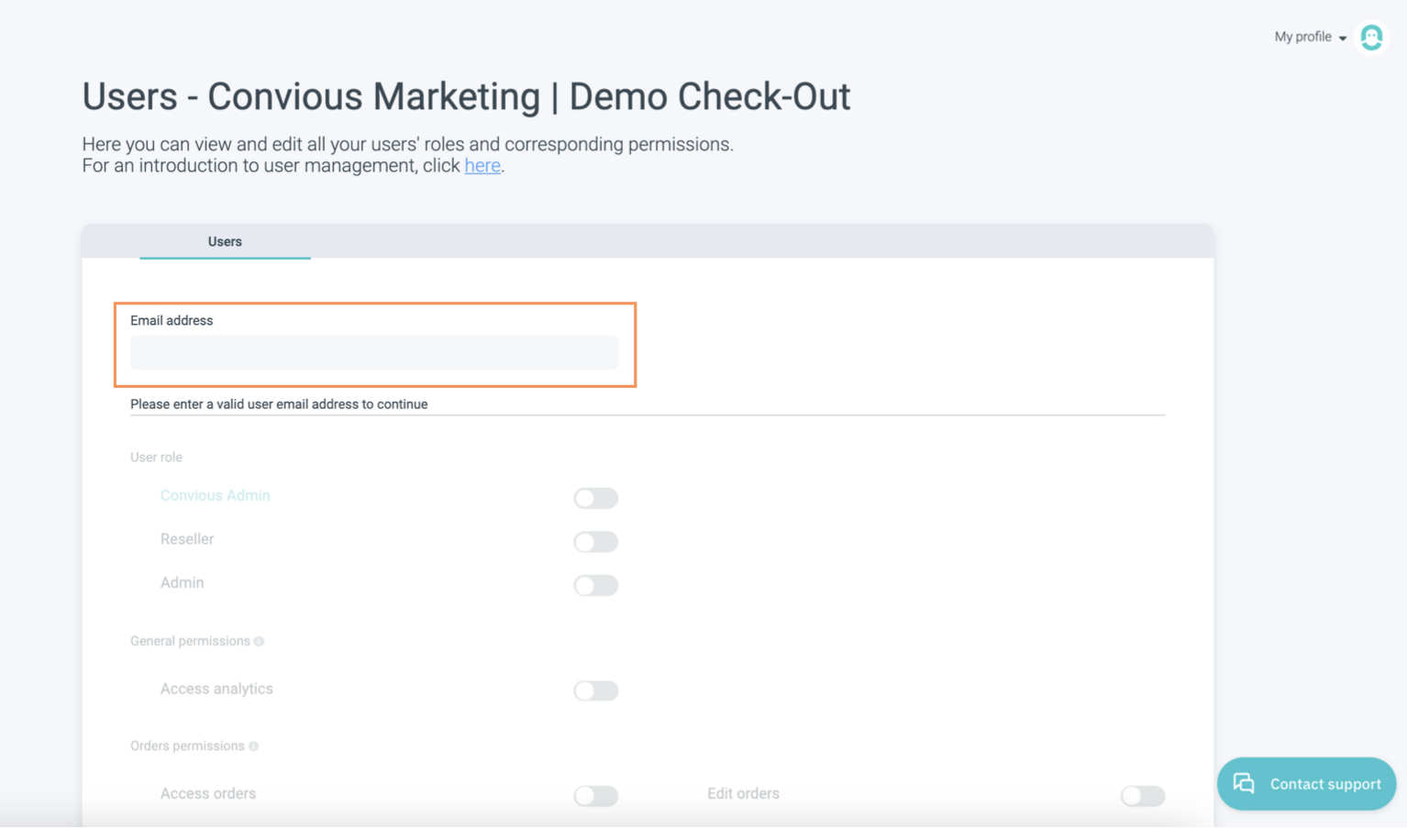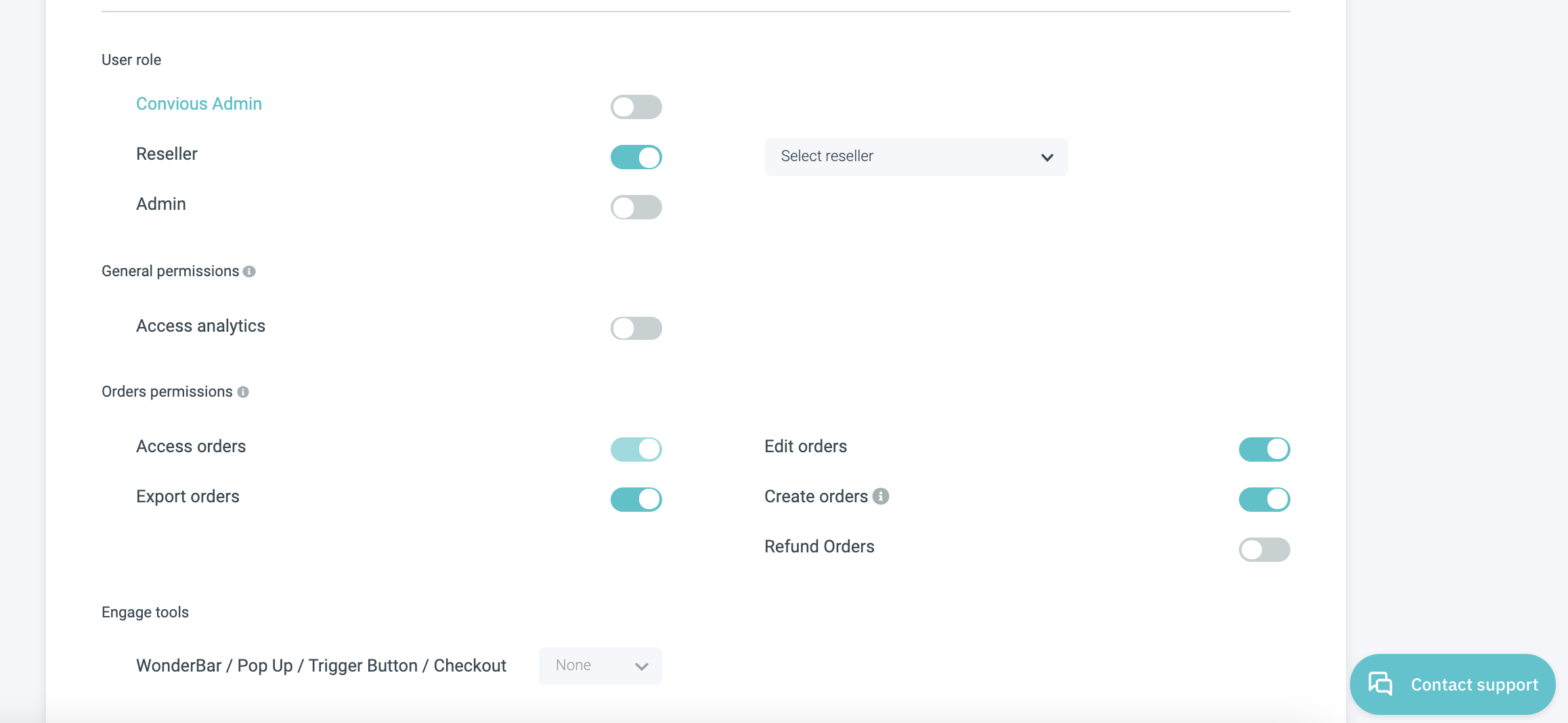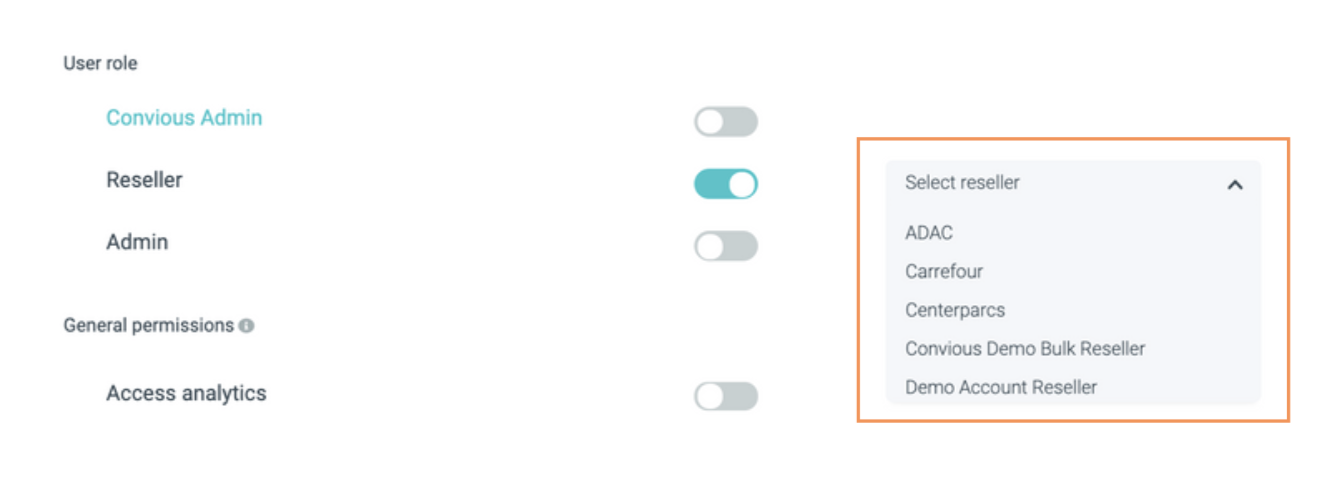With the Convious Reseller Module, you can add all your resellers to your Convious Control Panel and, therefore, deliver one central place for order management and customer acquisition while distributing your tickets at more (offline) locations.
Create and manage reseller accounts straight from your Control Panel and always keep an overview of all resellers and their performance.
Tracked sales:
Keep the overview of your reseller channels and performance metrics like items sold (tracked sales) in your Control Panel.
Reporting:
Get better insights about your resellers’ performance using the filter options in the various Control Panel dashboards or easily export the items sold by your resellers.
More information:
- Have a look at our Convious Reseller presentation.
- Have a look at how you set up reseller products & prices.
Once you have contacted your Customer Success Manager with your interest and we have granted you access to the module, here is how you can:
1. Manually add a new reseller channel
3. Manually add your resellers
1. Manually add a new reseller channel
First, you will have to add a new reseller channel.
1. Head over to Orders and to Channels.
Now, you can see an overview of all your resellers.
2. To add a new reseller to your channels, click add new +
3. Now you need to add the name of your reseller. Make sure to use spaces where they belong when typing the name of your reseller. The unique reseller id will be generated automatically below by replacing all spaces with a _ the lower dash _ is very important to be substituting the spaces in the reseller ID; please do not change it.
4. Hit Save, and your reseller is added!
2. Set reseller prices
Next up, before contacting customer support and before inviting your reseller, you can start setting up reseller products and prices.
Setting up prices for your resellers is easy - all you got to do is enable your categories for resellers and set pricing exceptions for them. Here is a 10-step guide on how to set this up from your Control Panel easily.
After configuring your pricing for your resellers, you can get your settings checked by our support team before inviting your resellers by sending an email with your request to support@convious.com
3. How to add a reseller
1. Navigate to Users within Settings in your main menu on the left-hand side.
Now, you will be able to view all your current users by name, email and role.
2. Scroll down and click on Add user.
3. To set up the new user, you first have to enter their email address.
Once you have entered an email address, you will be able to set the user role.
4. Enable Reseller as the user role, and you will see that general permissions and order permissions are automatically set to a default setting, which gives the reseller the right permissions to conduct his business. Despite the order access, however, you can also edit these permissions based on your agreement.
Product settings and Engage tool access will always be disabled.
5. Now, you have to select the reseller you want to add.
6. Scroll down and hit Save. This will trigger an email, which will be sent to your reseller.
To finalize the setup, your reseller will have to accept the invite within 7 days by setting up a password along with their account and logging into the Control Panel.
Please also note that all configurations for products to be sold and available via your reseller will be taken care of by us upon our agreement when deciding for the Reseller Module.
4. Reseller handover
If you have enabled the Reseller module and invited your resellers, you will have to hand over the instructions to them so they know how to use the Convious Control Panel and successfully get the sales started.
This is why we have created a Reseller Brochure for you to hand over. Please note that in some cases this communication has already taken place. In case it hasn't or you want to go back to the brochure, you can download in the needed languages below:
English
German
Dutch
5. View your resellers' performance
Once your reseller has sold some tickets, you can see them in your Order Overview.
Go to Orders within the main menu.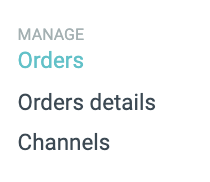
This column will also show in your order exports, which will be handy when invoicing your resellers.
Invoicing your resellers
As your agreement with your reseller is independent of us, you will have to take care of the proper invoicing. With the export feature in your order management, gathering the necessary details for specific time frames should greatly help create these invoices.
Do you have any remaining questions about the reseller module? Please contact us via support@convious.com or contact your Customer Success Manager at Convious.