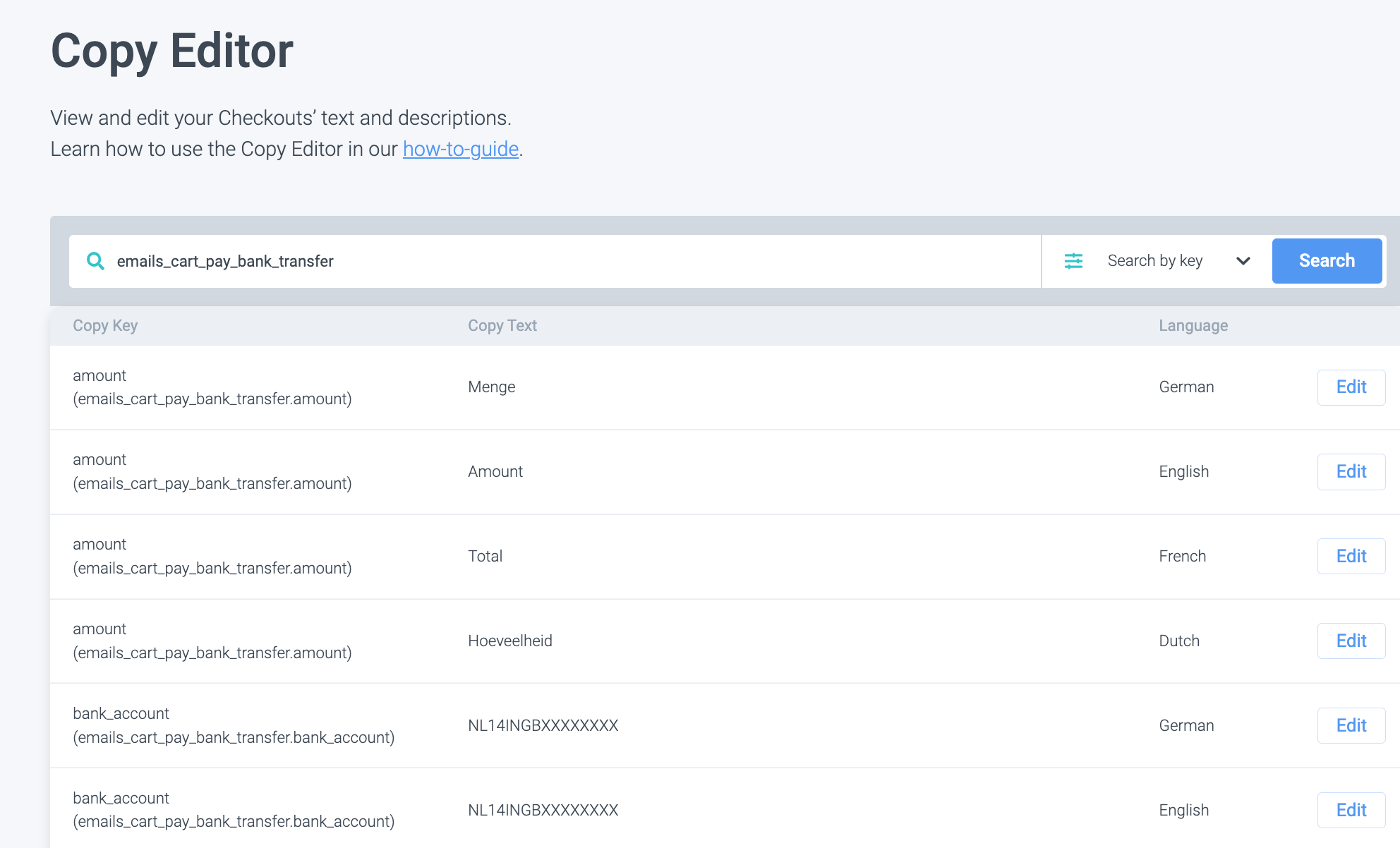The advantage of this feature is that venue is able to make a booking for the customer, send information about payment and adjust the order while waiting for payment (while if you choose "Pay now" option, the order will be marked as paid immediately and you won't be able to change the contents of the order, only refund).
Flow
Creating order
The order can be created by going to "New Order" in Orders (or "Add Order" in Orders Beta).
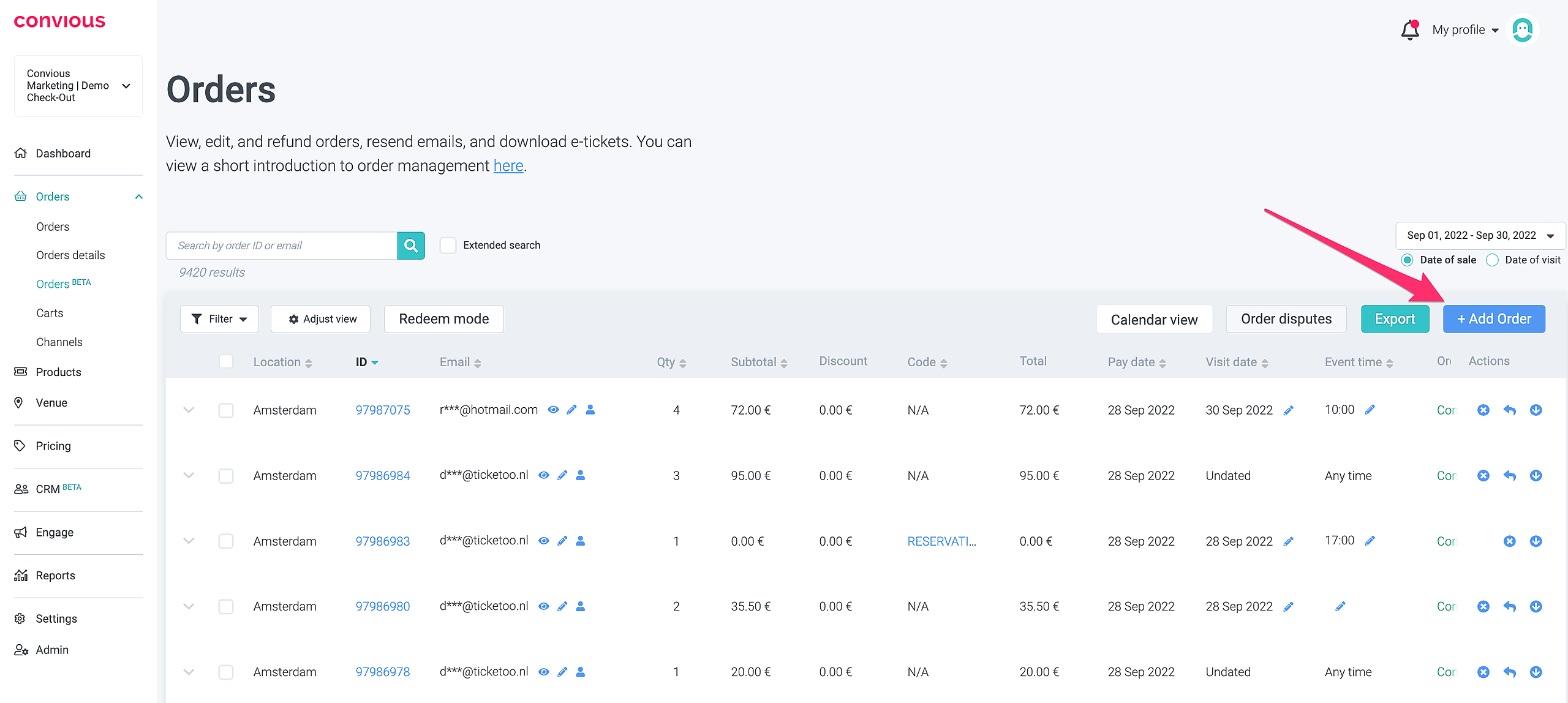
Select "Send bank transfer" from the payment options.
Select tickets, date and time and click on "Send bank transfer instructions".
Customers will receive an email with an information on how much they will need to pay, payment deadline and bank account information.
Adjusting the order
The order can contents can be edited, for example, if some people are unable to attend or if you would like to add upsells. To do that, click on "Edit Cart".

In the web shop you can adjust the order.

There is no need to confirm the order again, the changes are applied as soon as you make them, so you can exit the modal right away.
Confirming payment
Once customer has transferred money to the account that you have specified, you can confirm the order in the Carts. Click on "Mark as Paid".
Order will disappear from Carts and appear under "Orders".
Now, click on "Resend email" to send tickets to your customers.

Setup
You can customise email copies to include the correct duration for payment and bank details information.
All the copies can be adjusted via Copy Editor:
Tip: Search for emails_cart_pay_bank_transfer under "Search by key" to see all copies that are used in the email.