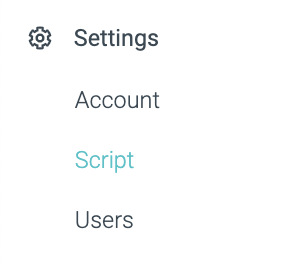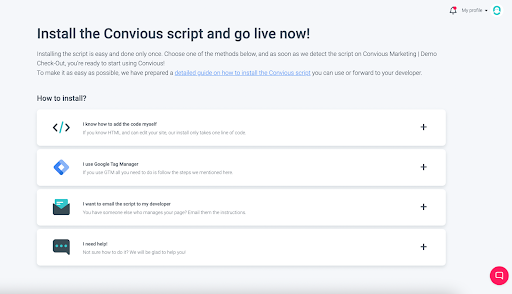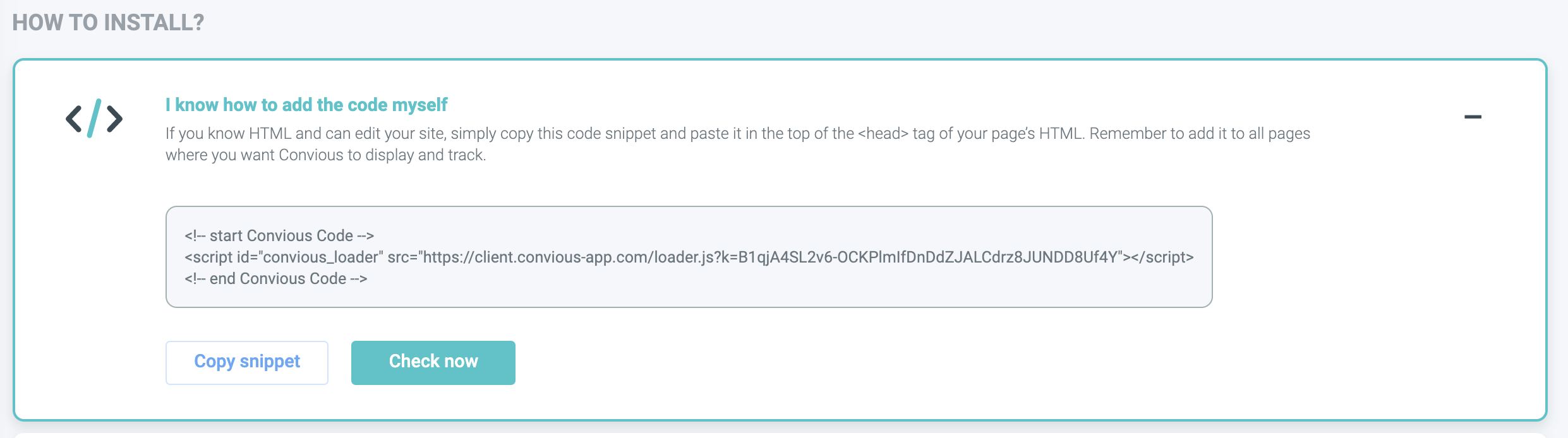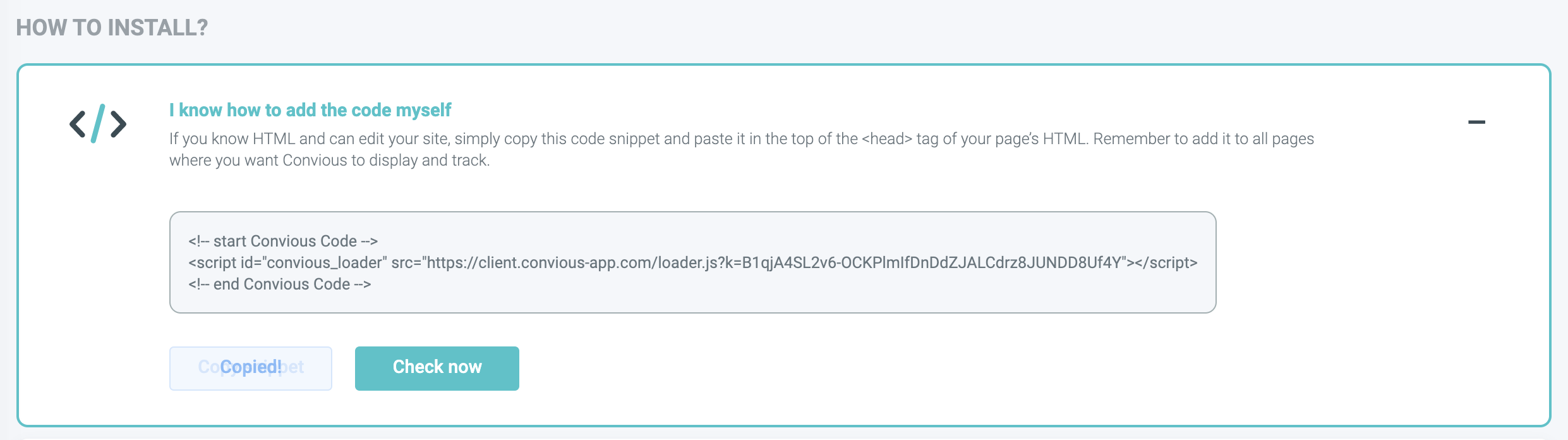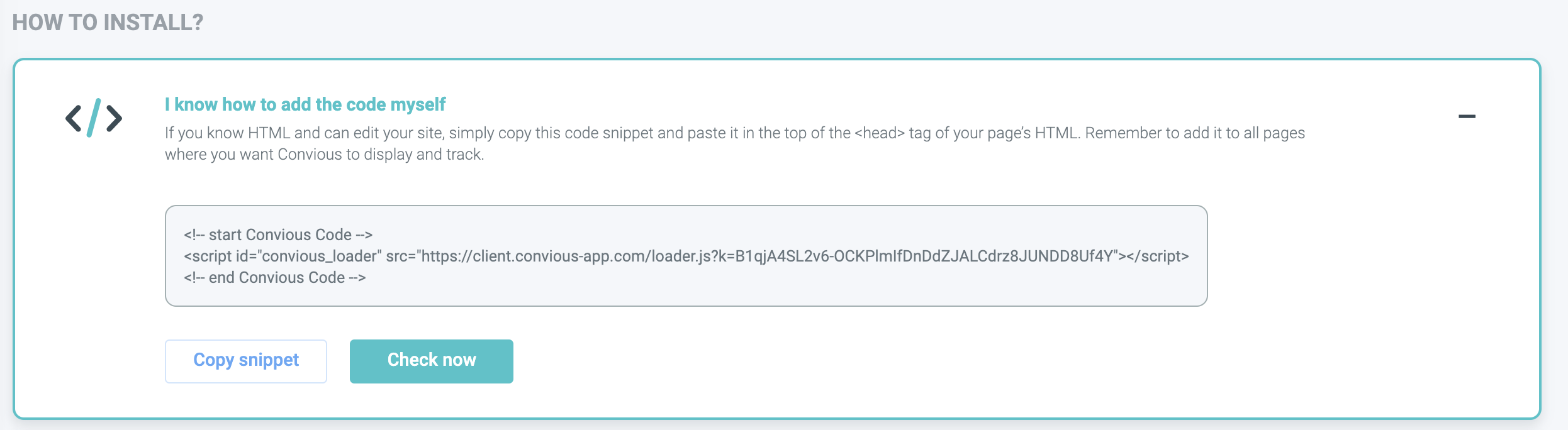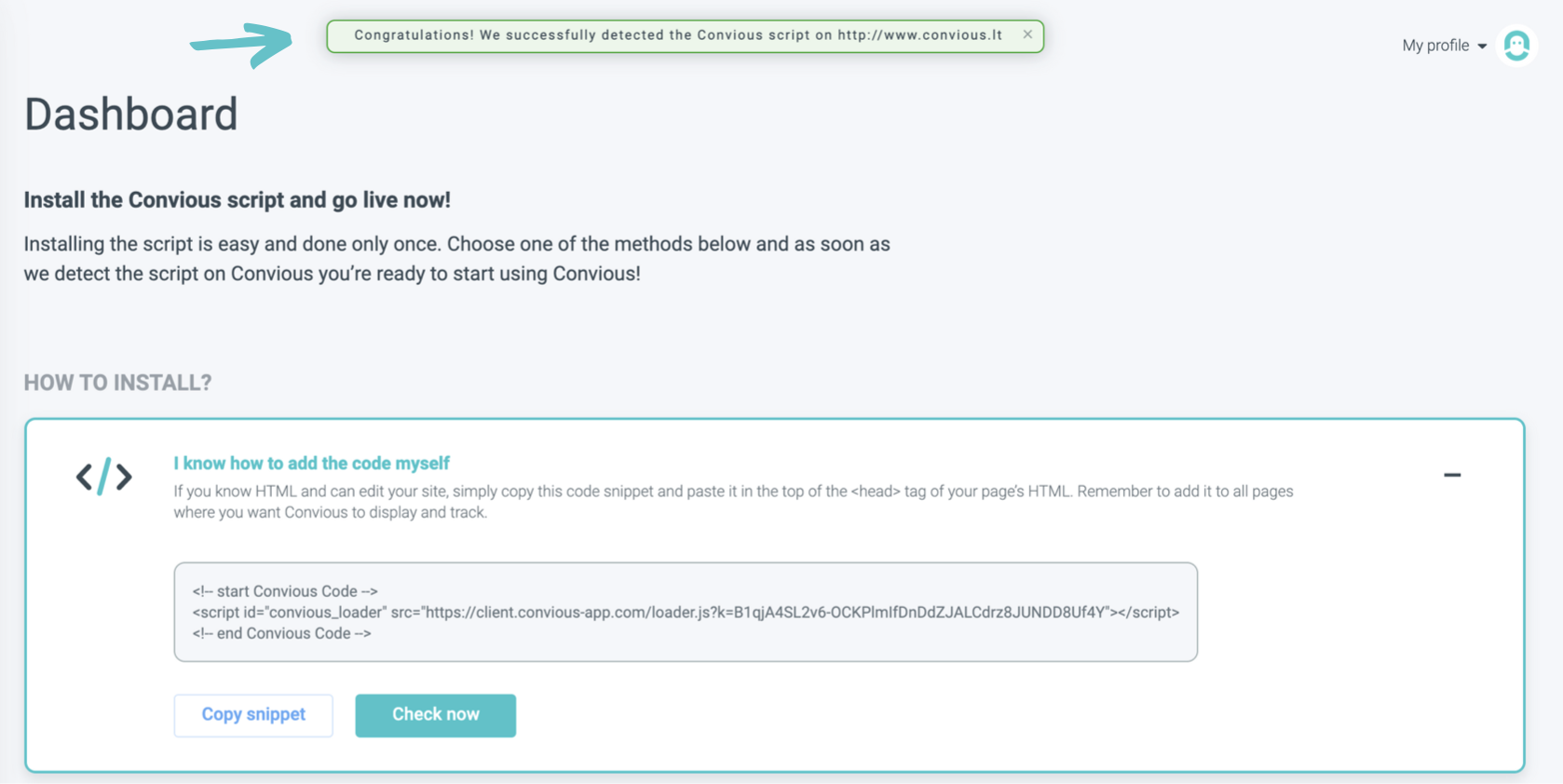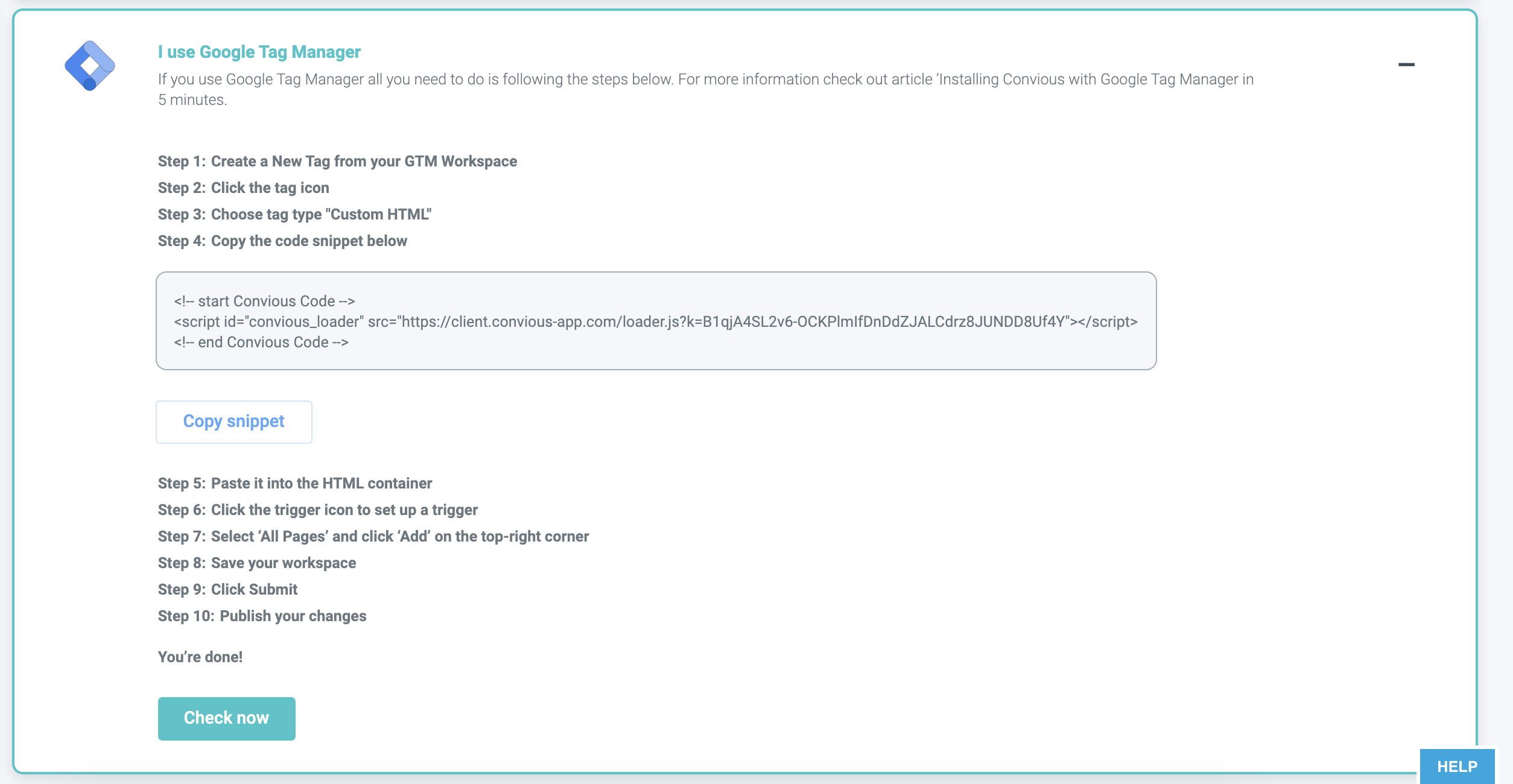Installing the script on your website is really easy and will only take you a couple of minutes. Even if you haven't done it before, you can't go wrong with our step-by-step instructions:
How to get your script ready & implemented:
We sent an email with your Convious dashboard login credentials to your email address. Please go to your inbox, find an email called Welcome to your Convious dashboard, and complete the following steps:
1.Log in to your dashboard account
2. Select Script within the Settings section from the menu bar on your left-hand side
Now, you will be able to see all the options on how to implement your script.
Although the explanation within the control panel is quite straightforward, we will walk you through the basic steps of each option below.
Option 1: I know how to add the code myself (recommended by Convious for reliability & performance reasons)
Option 2: I want to email the script to my developer (recommended by Convious for reliability & performance reasons)
Option 3: use Google Tag Manager
Option 4: I need help
Option 1: I know how to add the code myself
1.1 When you click on this option, it will expand, and you will be able to copy the script with one single click.
1.2 Click Copy Snippet
1.3 Insert the script in your website HTML
Keep the copied script ready and go to your website HTML source.
Paste the script code in between the <head> and </head> tags of your HTML.
1.4. Remember to add the script to all the website pages.
Here is an example of how it should look like on a regular website:
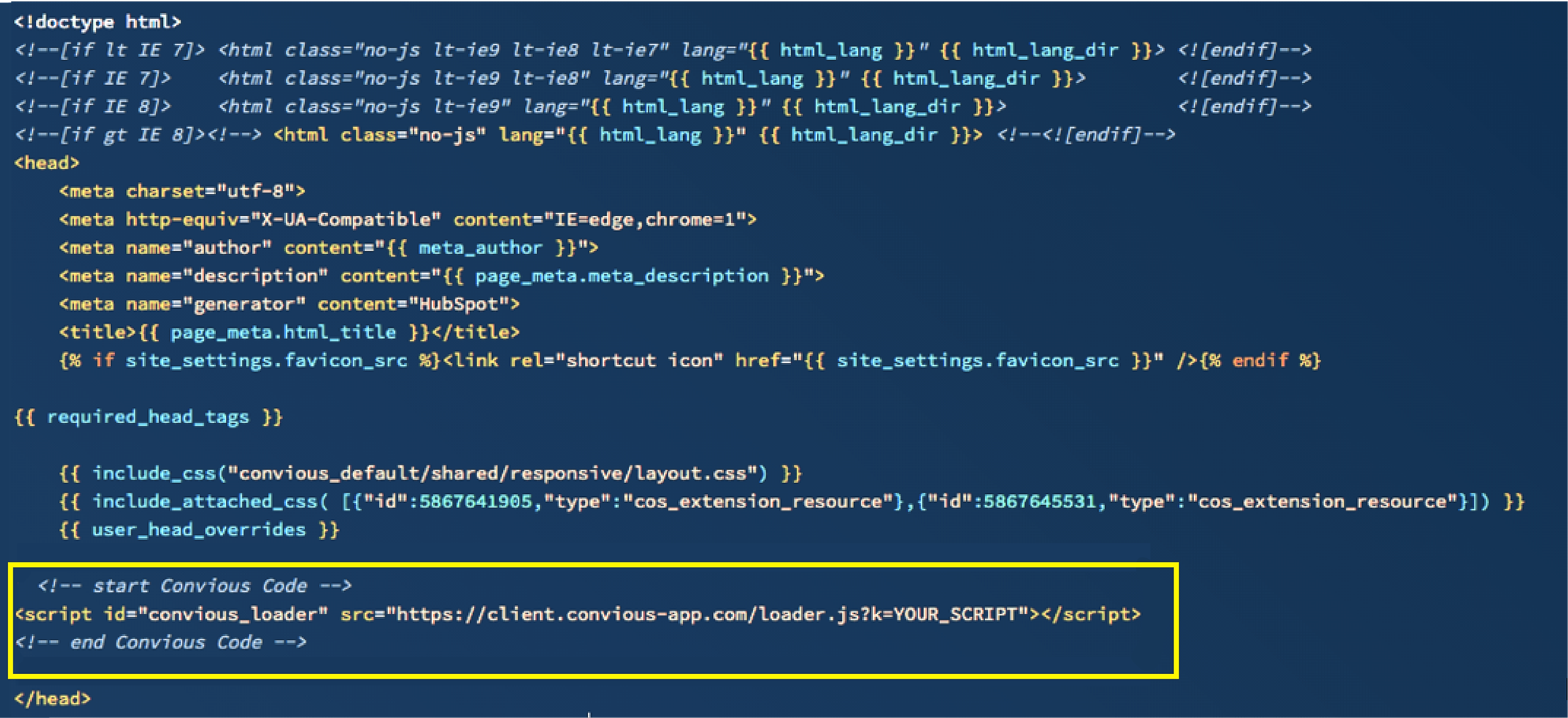
*If you use WordPress, HubSpot, Wix, or other similar CMS services, you can add the Script Code to your website template and automatically place it into all your pages.
1.5 Save the changes
And that's it! Once we're able to detect the implemented script and have received your approval regarding the checkout settings, we will activate your Convious platform.
Now, you can also check whether or not your implementation can be detected!
1.6 Go back to where you copied the script
Settings > Script > I know how to add the code myself
1.7 Click on Check now
If your code was detected, you will see a pop-up on the top of your screen, telling you where it was detected.
THINGS TO KEEP IN MIND:
- Convious will start tracking your website visitors’ behaviors as soon as you had installed the Convious script.
- Add the script code to ALL pages on your website.
- If the script is NOT installed on all of your website pages, we may not be able to collect enough of reliable data.
- Your Convious tools, like the Wonderbar, will only be displayed to your users after you publish them from your Convious dashboard account.
- You can always unpublish your tools from your dashboard account. They will disappear from your website immediately after you click the Unpublish button.
- You can always request to have your script deactivated or simply remove it from your website HTML to disable the Convious checkout.
Option 2: I want to email the script to my developer
If you have someone in-house or an external party that manages your website, you can forward the script to the right person in only a few simple steps.
2.1. Click I want to email the script to my developer to expand option 3
2.2 Now, all you need to do is enter the email of your developer, or the person responsible for the script implementation into the provided field.
Below the receiver field, you will see the automated email you will trigger. This email includes only the most relevant information for your developer to implement the script.
2.3 Hit Send, and your job is done!
Option 3: I use Google Tag Manager
3.1. If you use Google Tag Manager, you click on option 2.
Thankfully your control panel will give you the detailed steps on how to proceed. If that is not enough please find our extended guide here.
3.2 Please follow the steps that are provided to you.
Option 4: I need help
Of course, if you run into any difficulties or simply want some more assistance in installing your script, you can always choose option 4.
If you click I need help, you will see a section expand that will guide you here, to the Knowledge Base, or you can choose to get in touch with us directly.
If you choose to Get in touch, a new window or tab will open that will guide you to our calendar. There you can make an appointment with one of us.
But please, don't forget, you can also always contact your sales manager or send us an email via support@convious.com