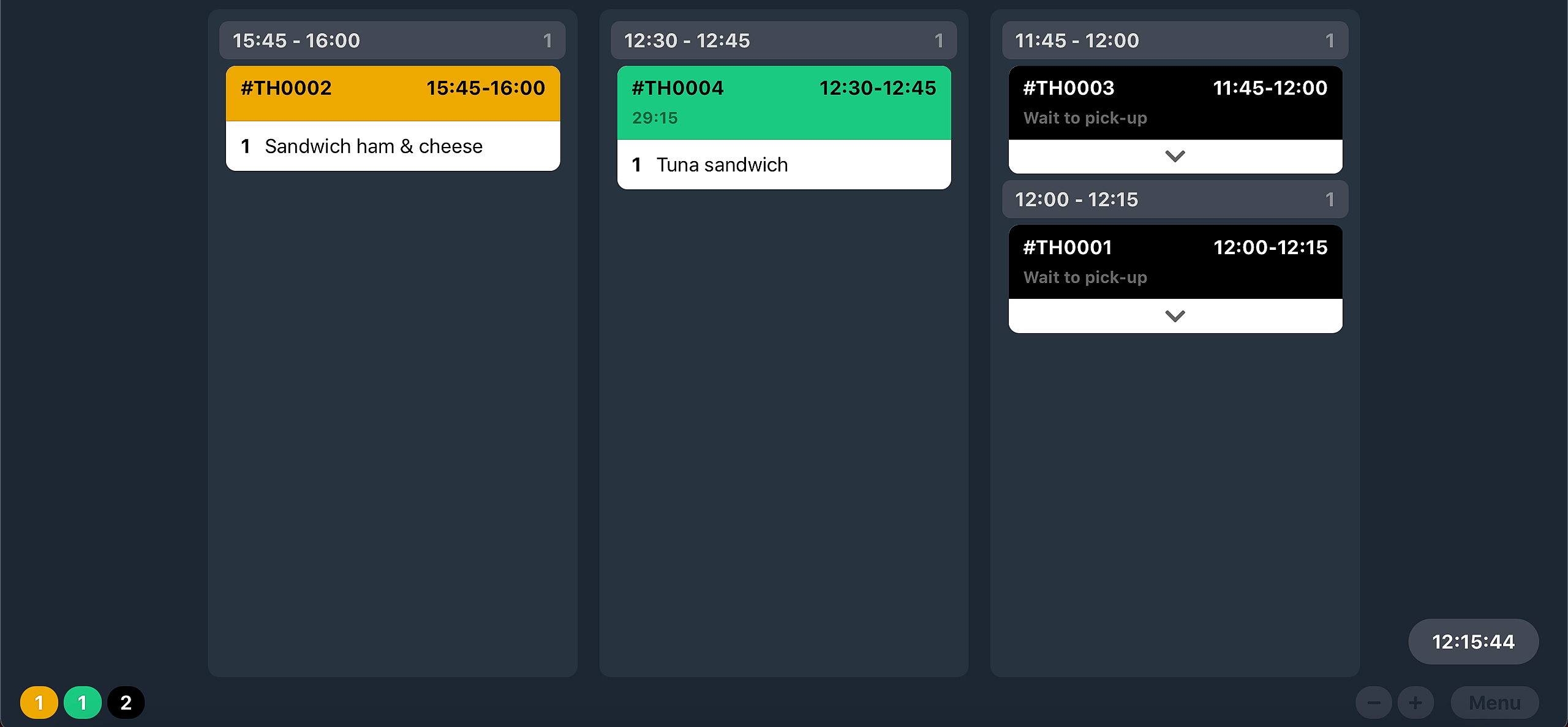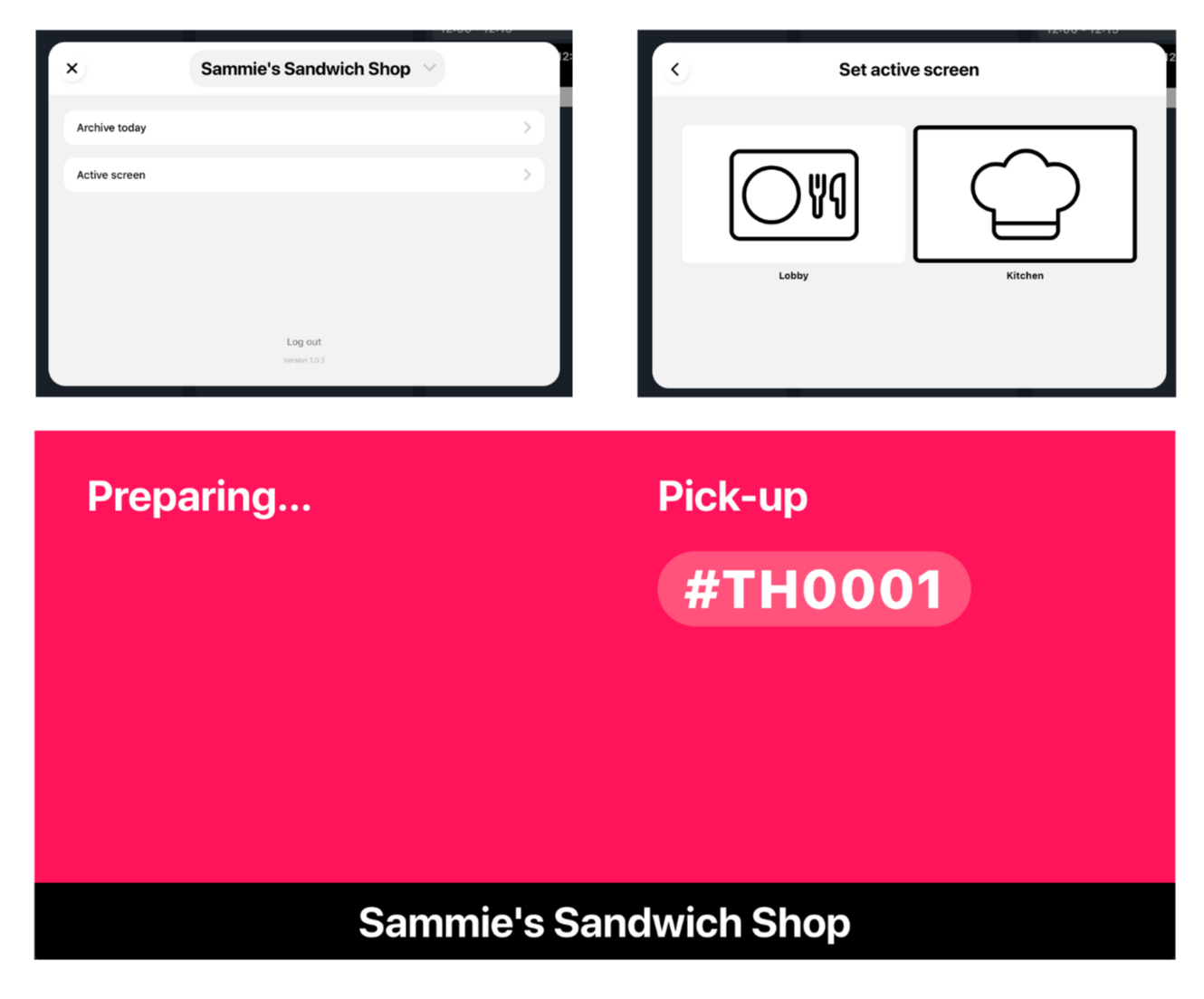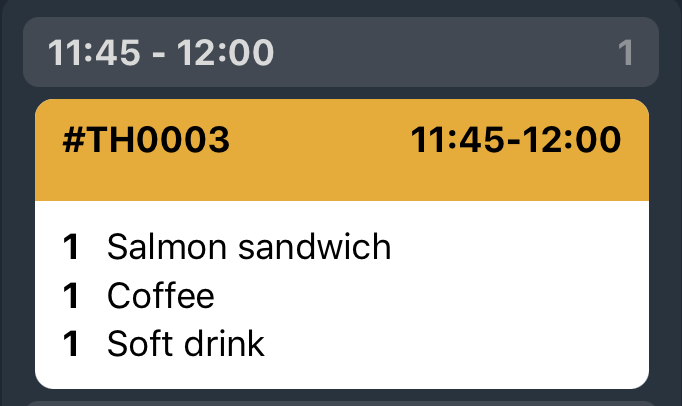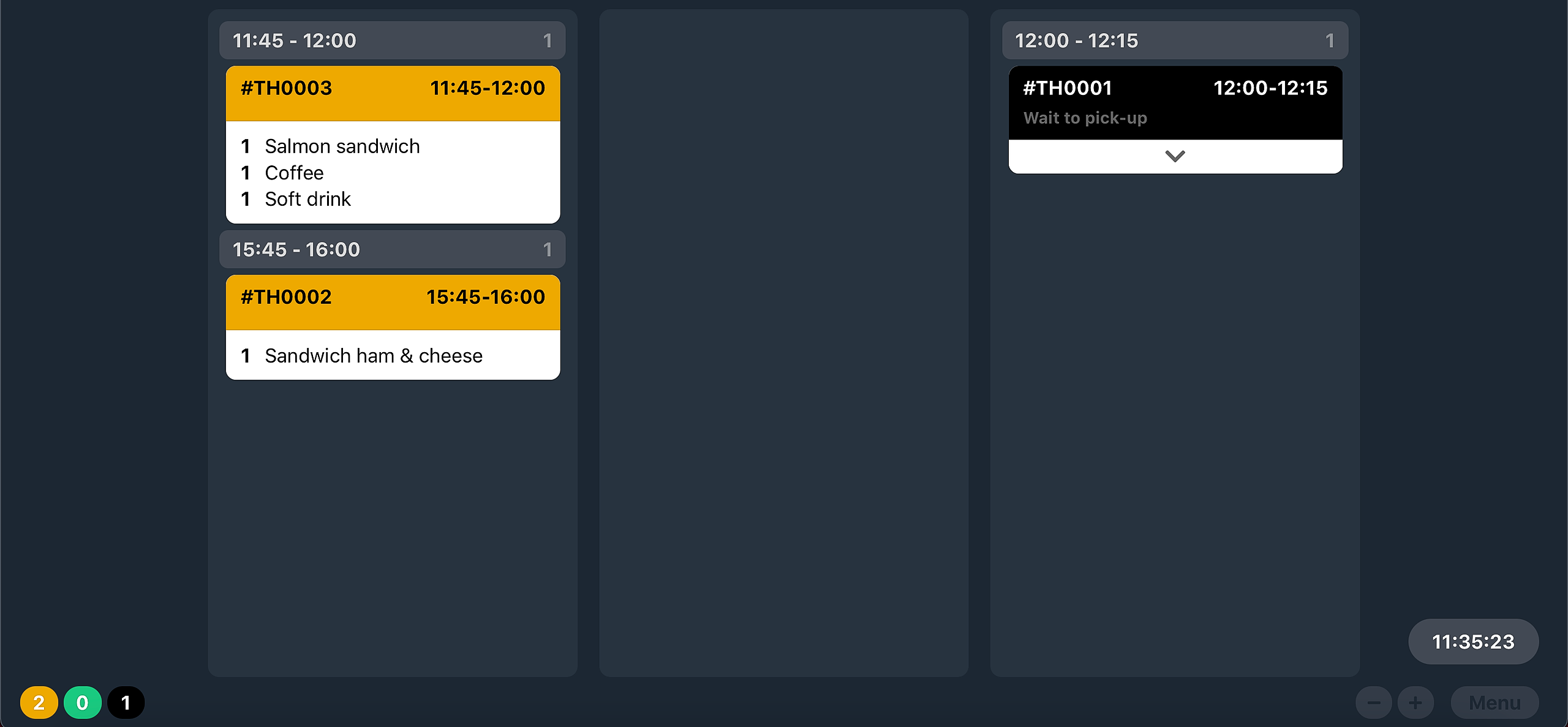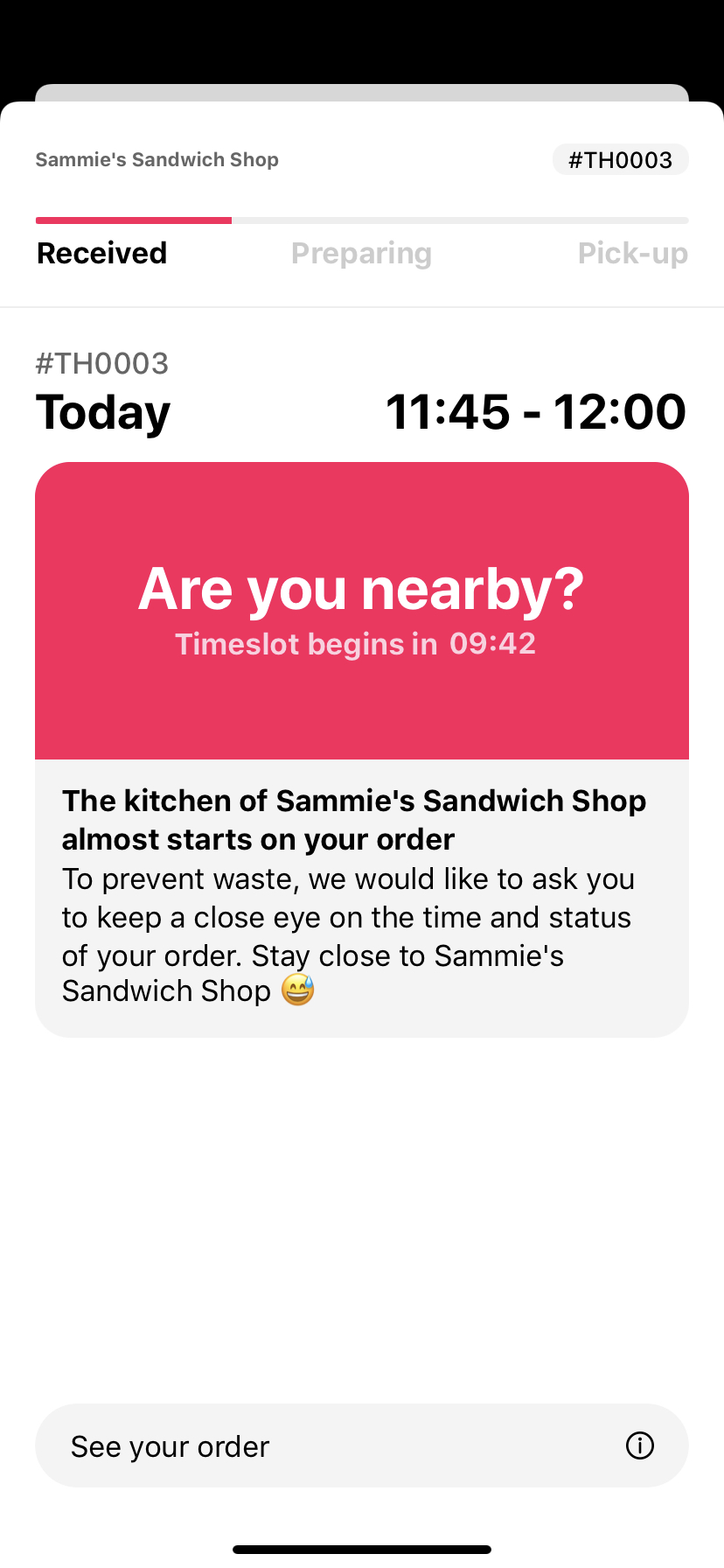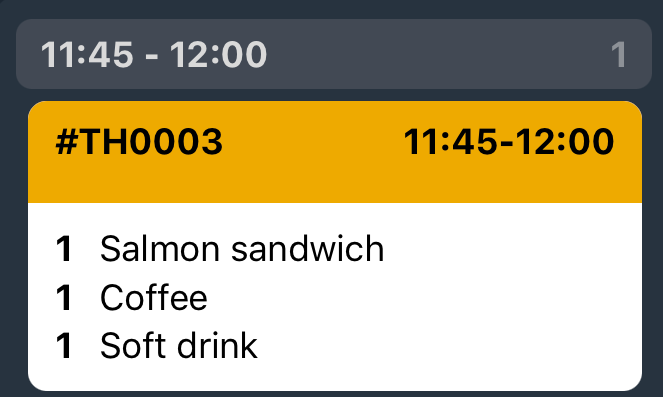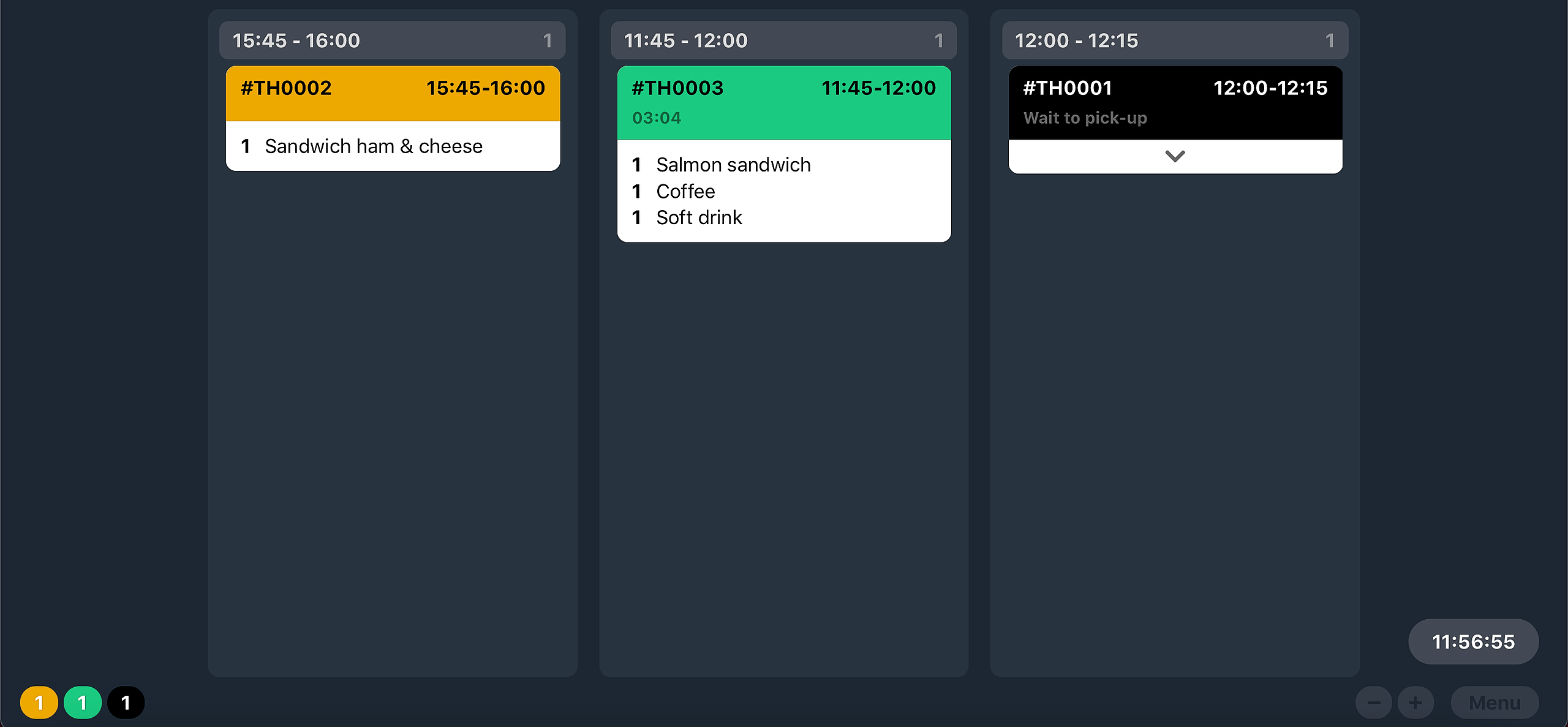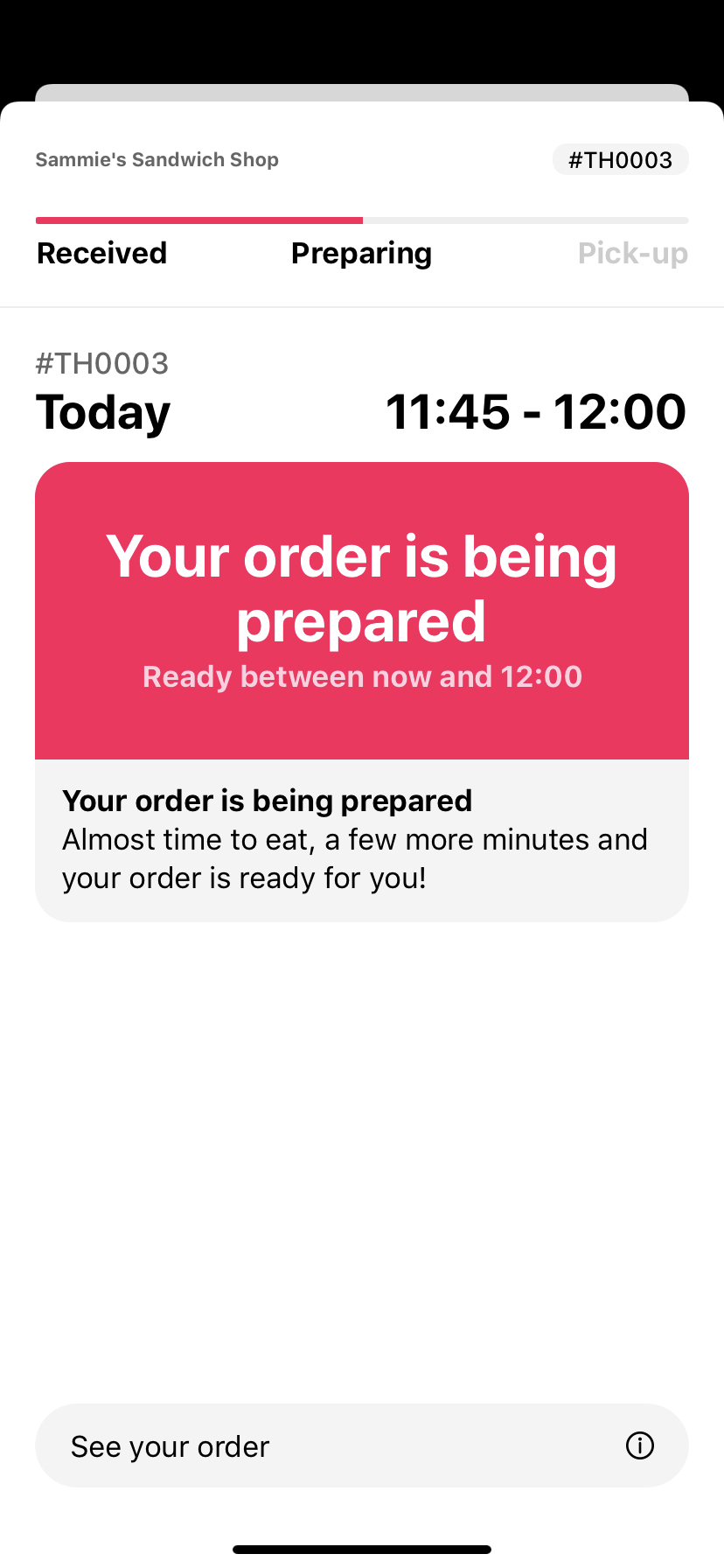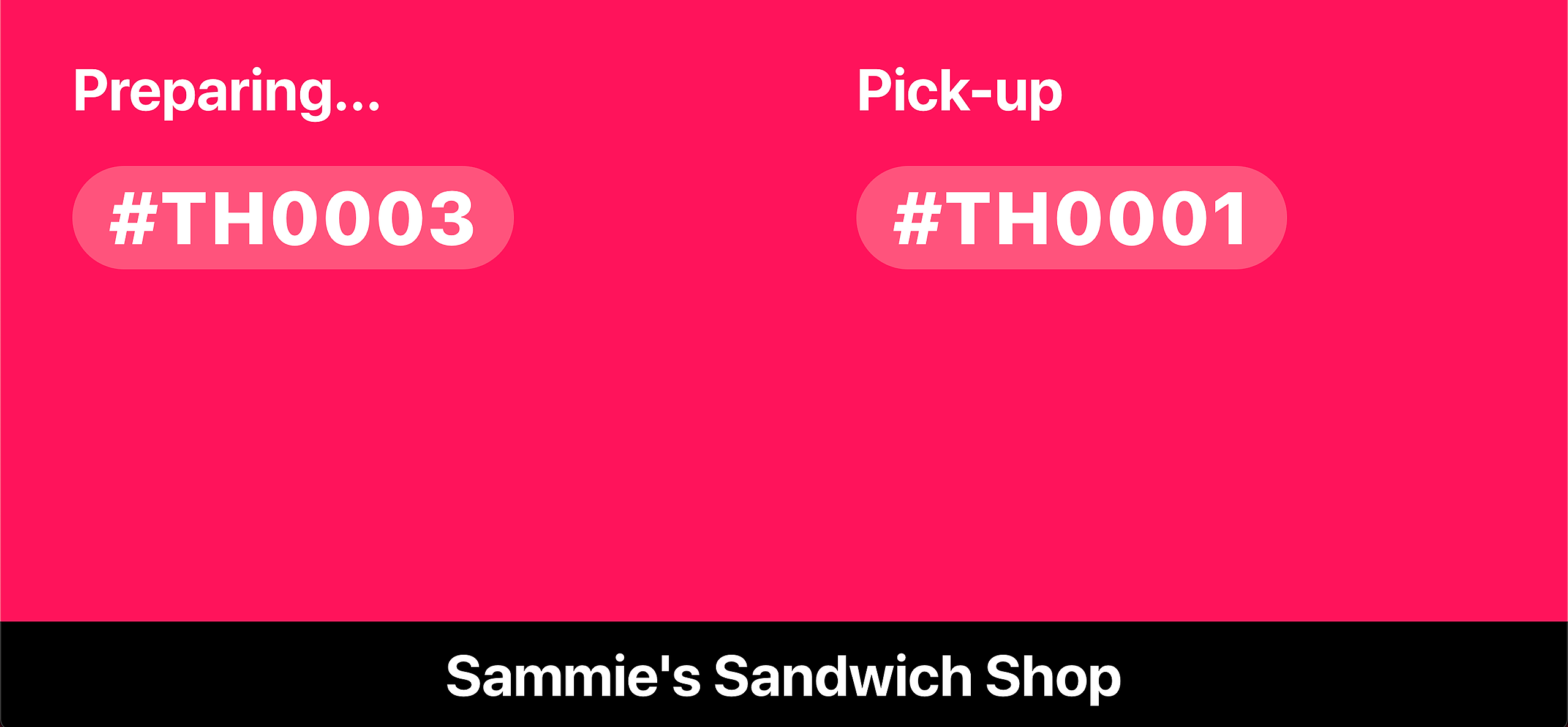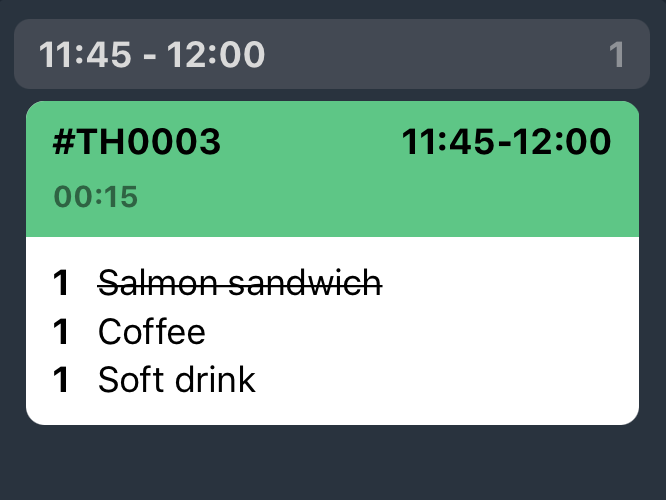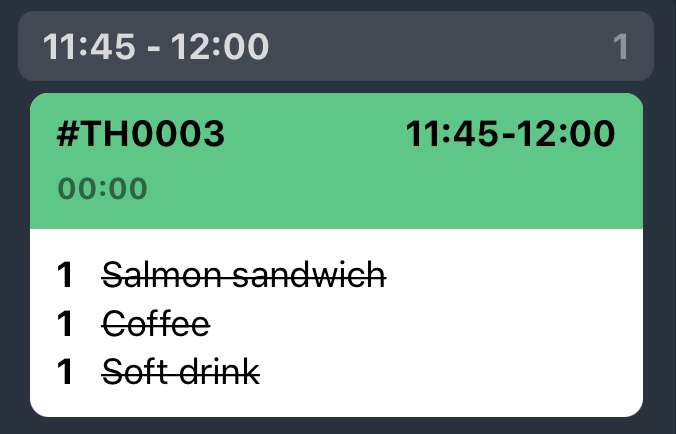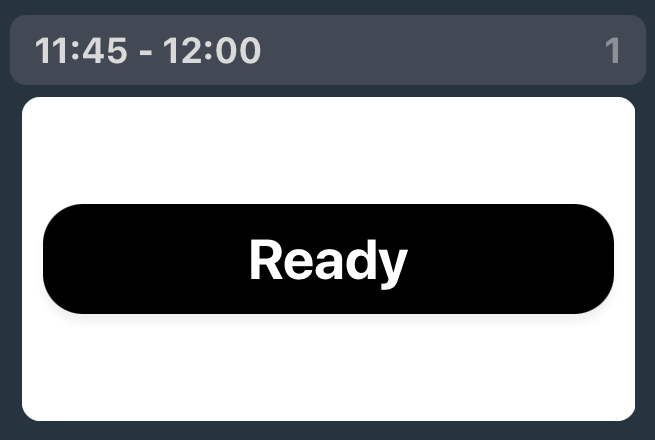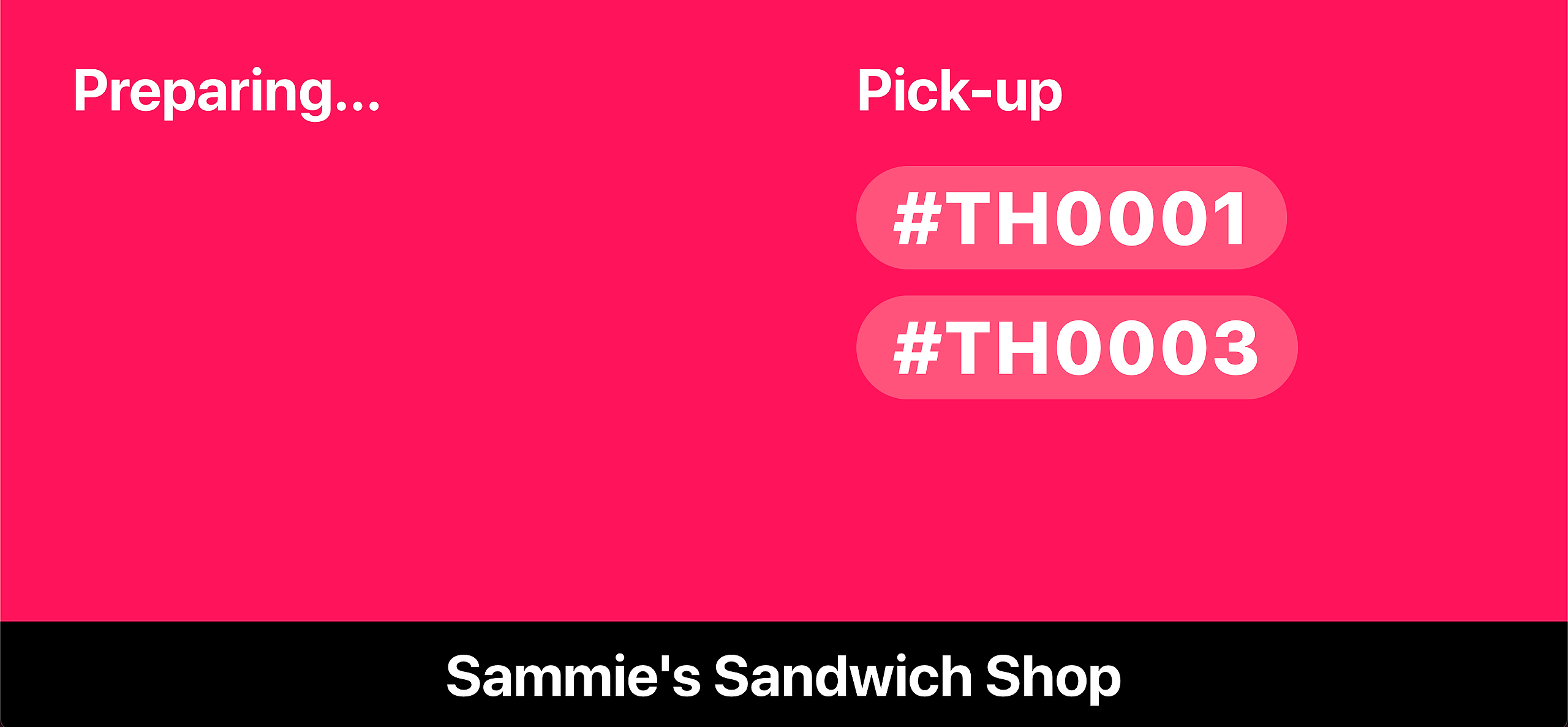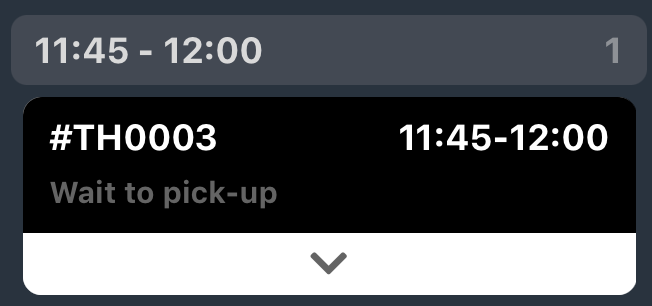Ordering food at the tip of your visitors' fingers is now possible with mobile food ordering from Convious!
First, it is important to understand there are 4 systems making your processes smart:
1. The Checkout: The place your customers order from.
2. The Track & Trace Page: The page on which your customers will follow their orders' status.
3. The Kitchen Portal: The portal your kitchen staff will use to navigate all orders - from order overview and preparation - until they are ready for pick-up.
4. The Lobby Screen: If you have a waiting area equipped with screens on-site, you can display the status of your orders there.
To get your food to your customers, you will need to know how to navigate around your kitchen portal.
1. Log into your kitchen portal via https://kitchen.convious.com/login
2. Now, you will see a board with 3 columns:
Pending: All orders you have received, including order details such as the drinks and dishes included and also the pick-up time.
Prepping: All orders the kitchen staff is already preparing at the moment.
Pick-up: All orders your kitchen staff has successfully prepared and placed ready for your customers for pick-up.
For a quick overview: You can view the total numbers at each stage at the bottom right.
Pending: Yellow.
Prepping: Green.
Black: Ready for pick-up.
Additionally, via the Menu at the bottom left you can:
- Switch between your stores and restaurants.
- See your order history via your Archived orders.
- Switch to your lobby screen.
- Log out.
- Next to the Menu, you can also zoom in or out to adjust your portal view.
The orders will show:
- An average time window for preparation means the kitchen should start preparing at the start of the time slot.
- The order number, starting with a #
- And the items of the order.
How to move orders from pending to preparation and pick-up:
If you have orders coming in, you will see them in your pending column:
Here we see two pending orders. One of them is due soon: Its time window for pick up starts in 10 minutes.
Before you start moving orders to the following column, four points are relevant for you to know:
1. Once you move an order to the next column, you can not move it back.
2. If you move an order in your portal, it will automatically refresh for all other users viewing the portal. This way, your entire kitchen staff sees the same overview and is always up to speed.
3. The time window on the orders is fixed. This means your customer will always receive an automated push notification informing them staff will now start prepping the order when the time window starts.
4. Moving forward, your customer will be updated in real-time about their order status.
When the order is pending, this is what your customer sees:
1. If you want to start preparing the order because it is due soon, click on the yellow header of the order where the order number and time window is displayed
2. Click Prepare to move it to
the prepping column.
Meanwhile, your customer is also being updated and sees the following:
And your lobby screen will also be updated accordingly:
Now that you are preparing your order, here is a handy tip:
As you get the items one by one ready, you can stroke them out by clicking on the items on your screen. This will help you keep an overview.
Additionally, you can see the remaining time of your preparation time window just below the order number counting down in real-time. This will also help you stay on track and work efficiently.
3. Once you have all the items of the order ready for pick-up. Click once again on the header of the order.
4. Hit Ready to move it to the pick-up column.
Again, automatically refreshing your lobby screen:
5. Once your customer sees it is ready for pick-up and arrives at your location to get their food, you can move the order into the archive and order history by marking it as picked up.
To do so, click once again on the header of the order.
Hit Picked up