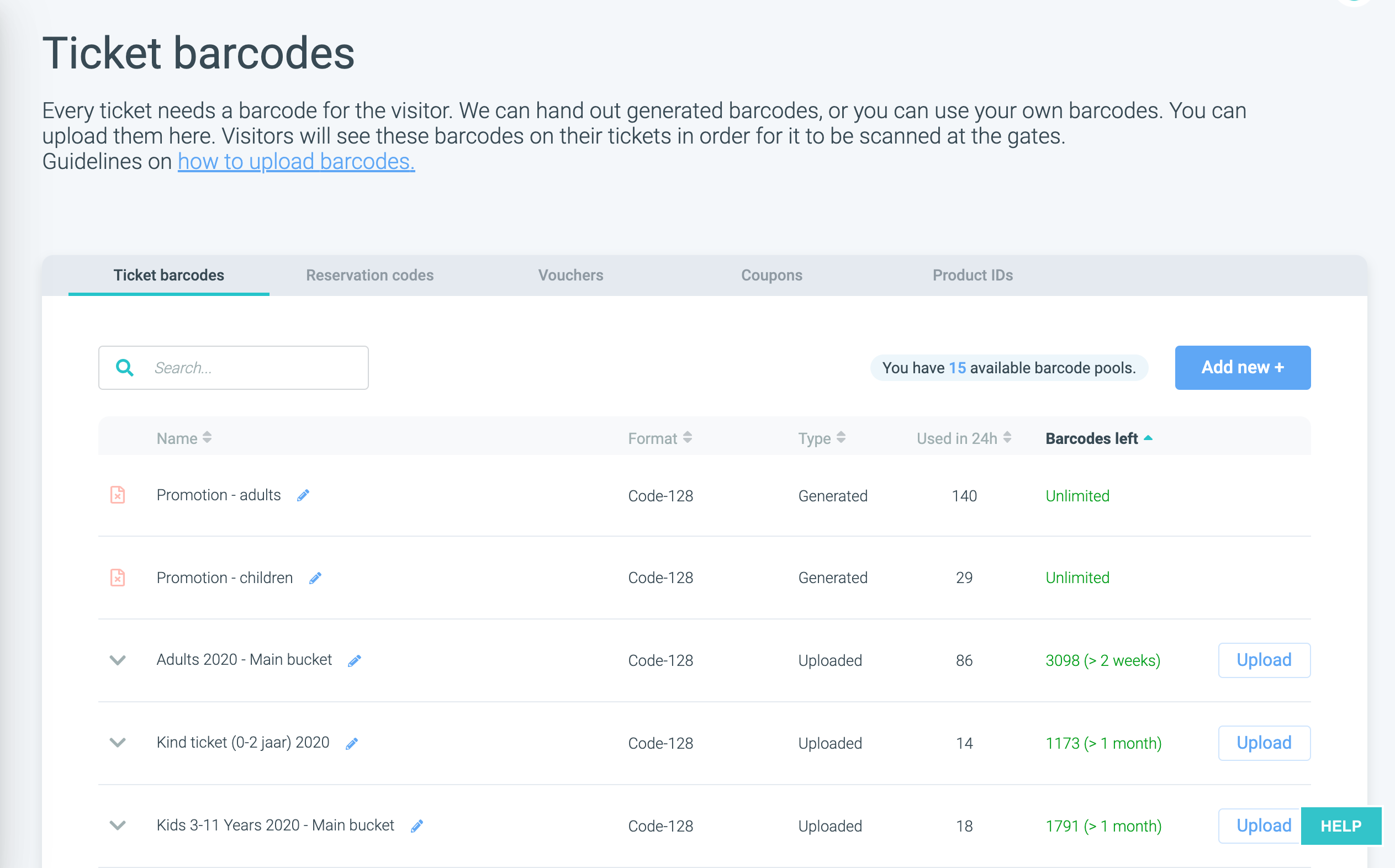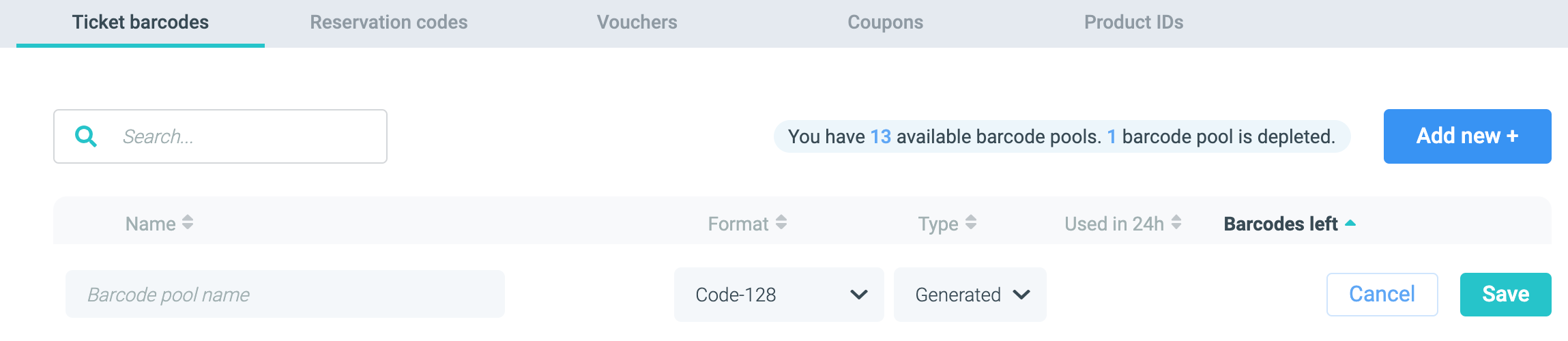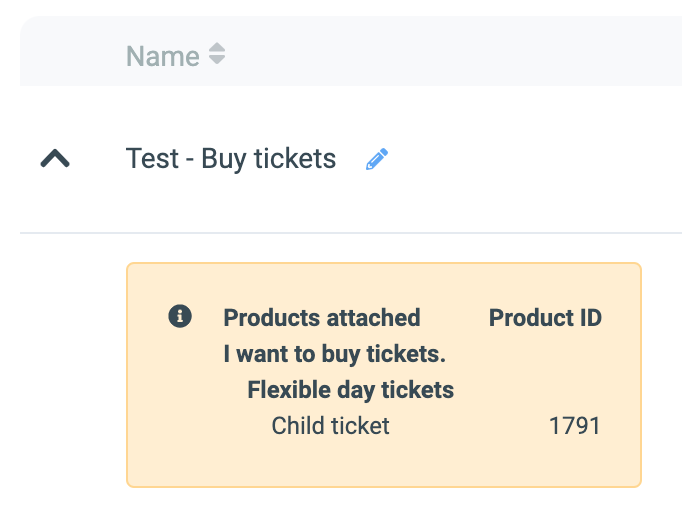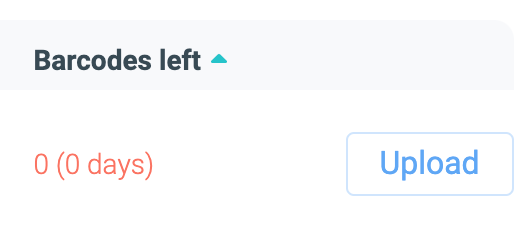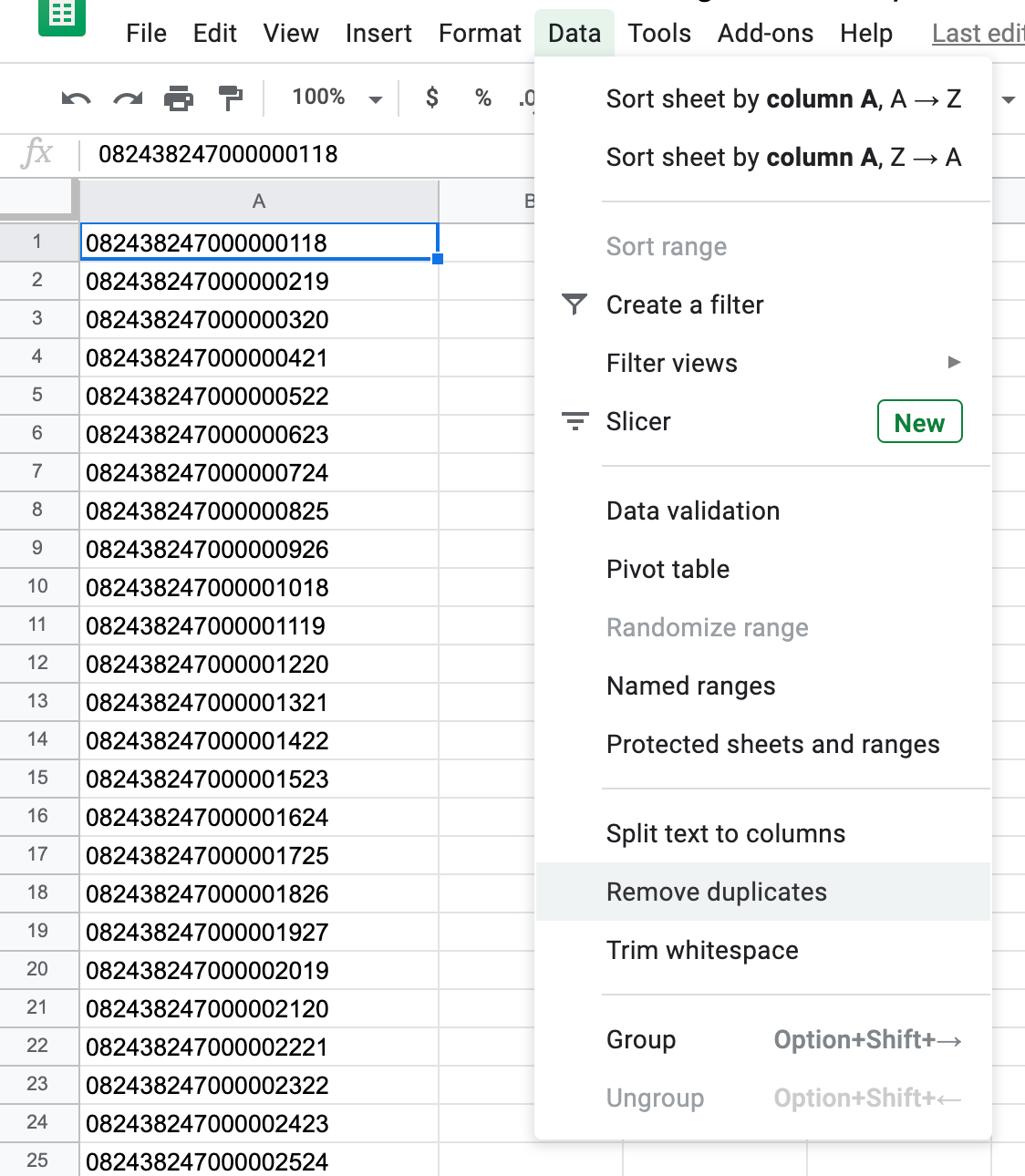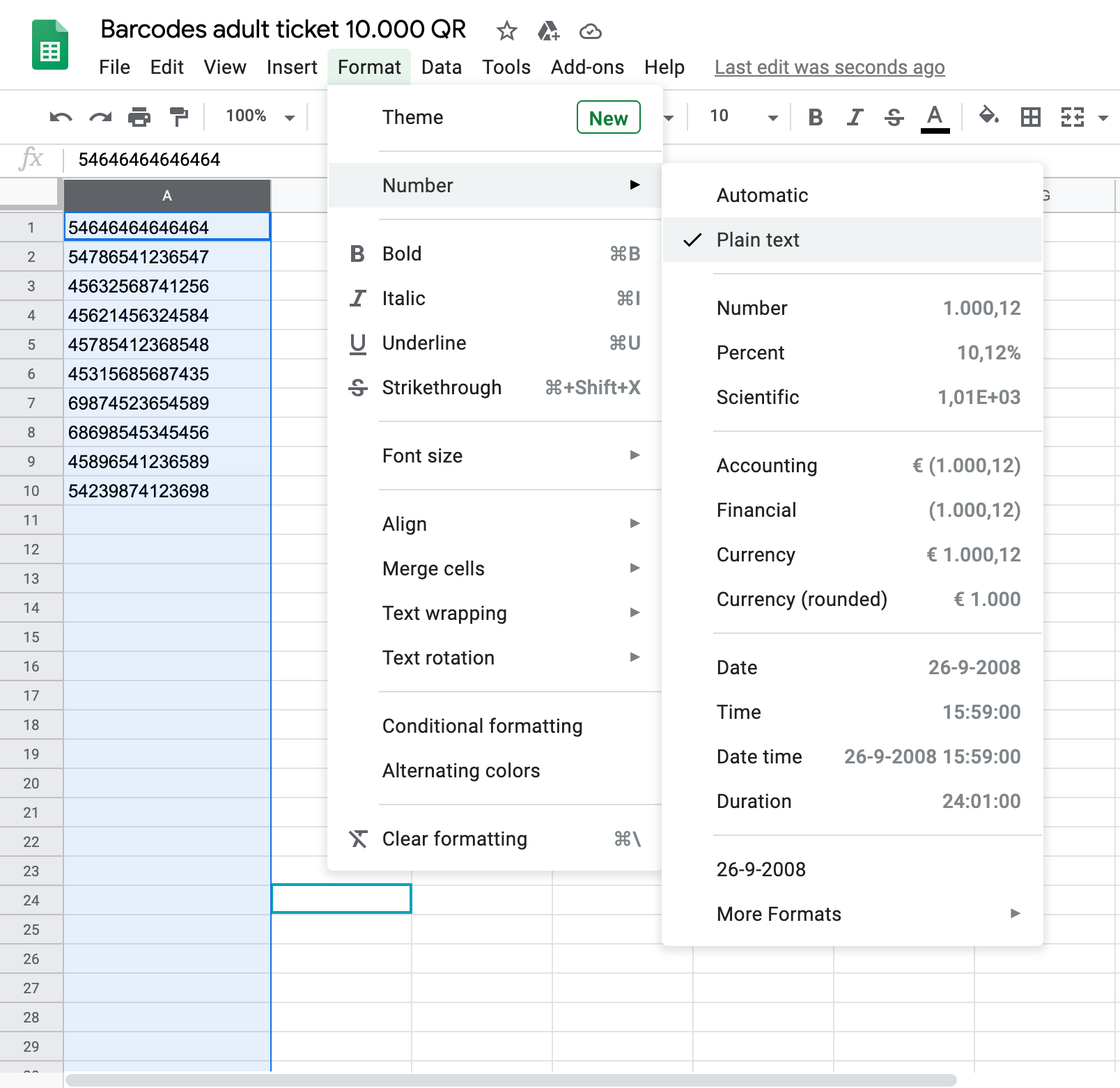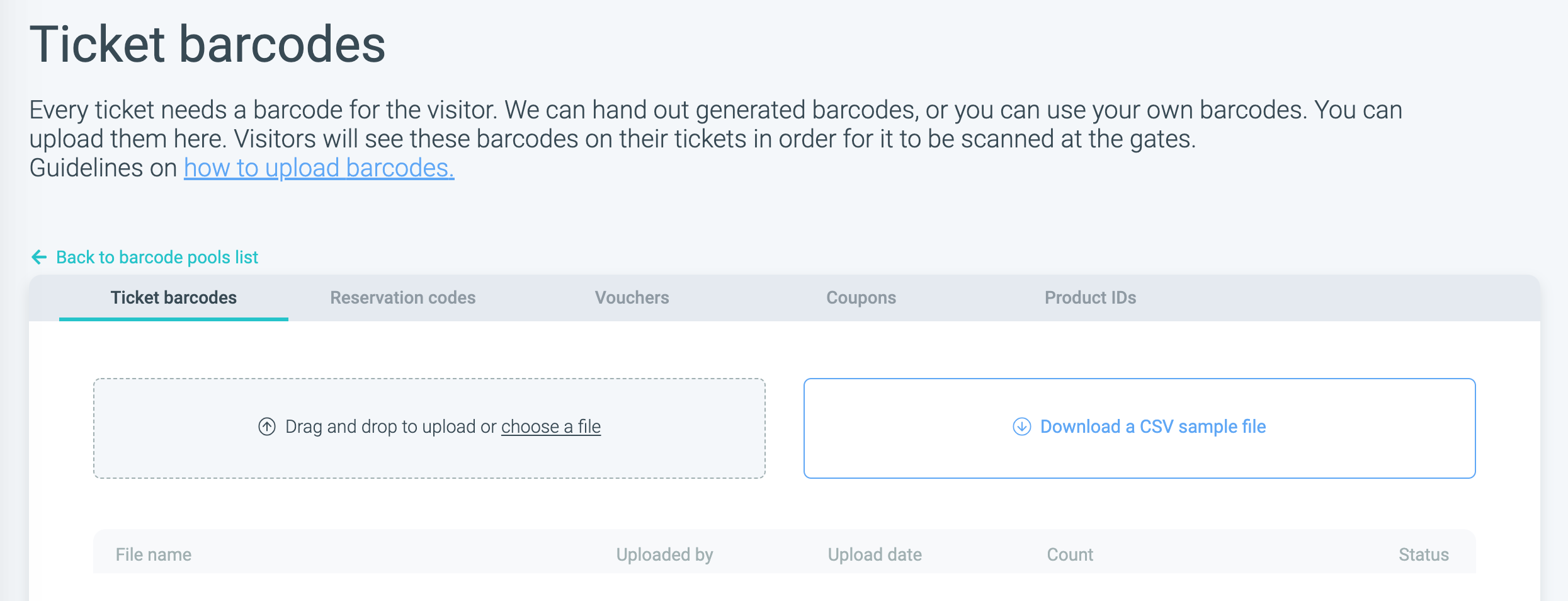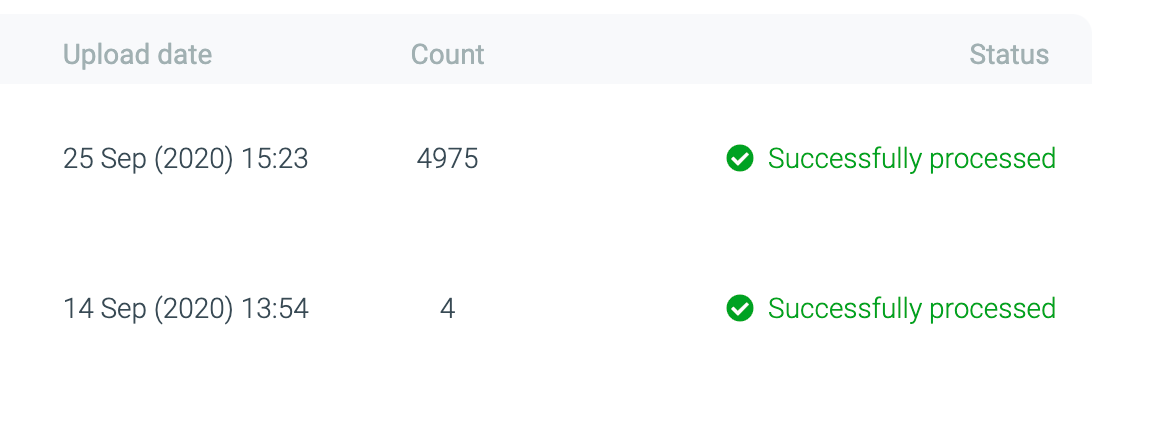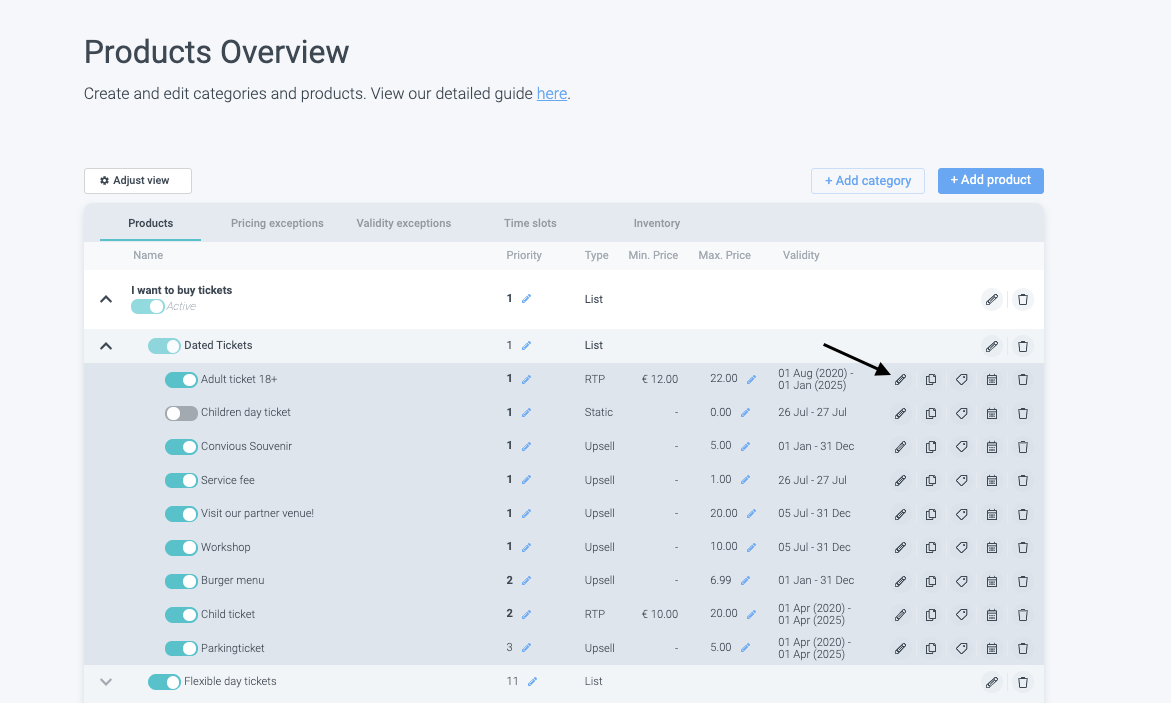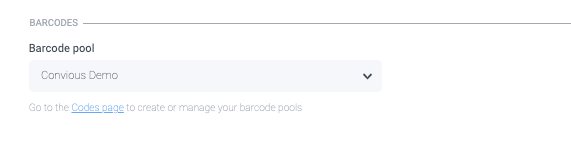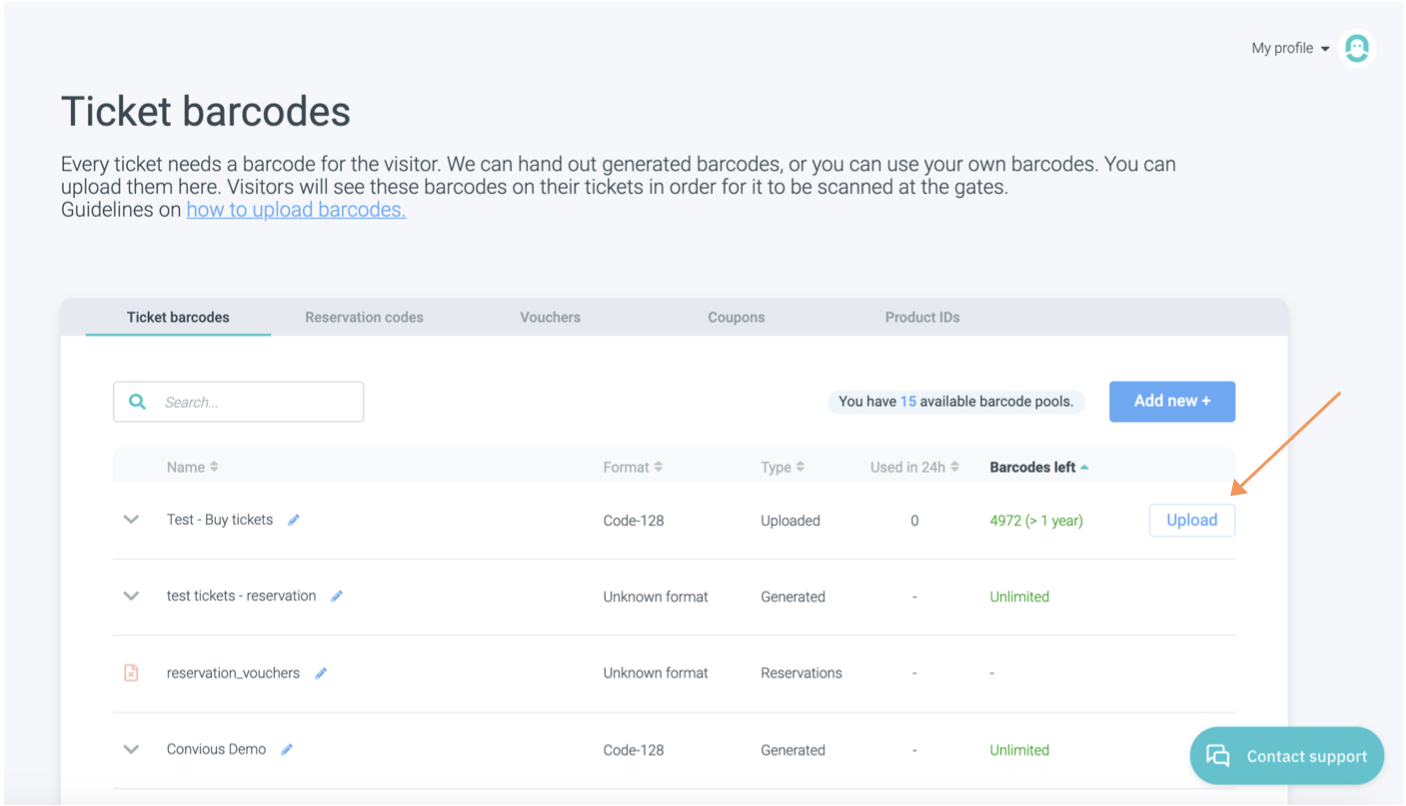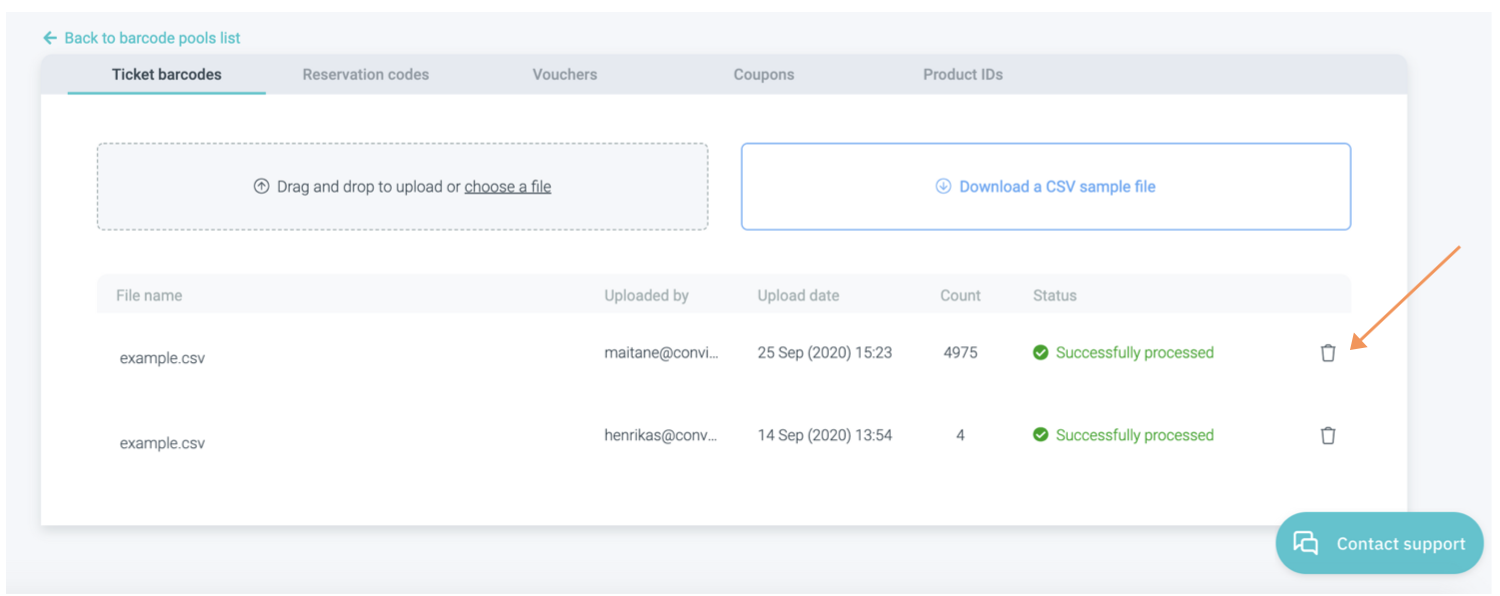1. What are barcodes?
Barcodes are the method by which data is represented in a visual and machine-readable form. They are usually placed on your e-tickets and scanned at the entrance of venues to be redeemed. Good to know, we don't allow the upload of diacritical. For instance: á, é, í, ó, ú. For the full list, see the bottom of the page.
⚠️ TO KEEP IN MIND:
Barcodes are a highly sensitive matter. Using the wrong barcodes can result in issues such as generating orders that contain non-scannable tickets. This is why we have created this step-by-step guide, to ensure that you can always upload your barcodes the right way, in the right format.
ALWAYS be on top of your barcode availability by activating barcode alert notifications!
2. How to add a new pool of barcodes.
2.1 What is a barcode 'pool'?
You should think of a pool of barcodes as a 'bucket' from where barcodes are taken to assign to your products and their tickets. In order for that to happen, you need to assign and connect the barcode pool to the specific products you want to have those barcodes linked to. In the following steps, we will explain to you exactly how to do that.
2.2 How to add a new pool of barcodes.
First thing first, log into your Convious Control Panel. Once you're in, look in your left-side menu for the 'Codes' tab, under the 'Venue' section.
By clicking on that tab, you will be redirected to the following barcode overview screen.
To add a new barcode pool, hit the big blue 'Add New +' button at the top right corner.
Click on it, and a new line will appear at the very top of your barcode pool list as shown below:
1. Give it a descriptive internal name.
2. Indicate the format.
3. Under 'type' column you must indicate whether the barcodes will automatically be generated by us (Generated), or if you will upload them yourself to the system (Uploaded).
4. Hit save.
Before we move on, let's take a quick look at the rest of elements in this 'Ticket barcodes' screen:
- Name: Under this first column you will find the different barcode pools you have created, each with the different internal names you have assigned to them. When there is a red file icon with an 'x' next to the name, it means that there are no products attached to that barcode pool yet. On the contrary, if you have a down-facing arrow icon, it means that there are products already connected to that pool of barcodes. By clicking on it, the following box will expand, and it will show you exactly which are the products that the pool is connected to, as well as those products' ID:
- Format: It indicates the type of format that the barcodes within that batch or pool have.
Convious supports the following barcode format types:
- QR codes
- EAN-13
- EAN-8
- Code-128
- Standard 39
- Type: With Convious you can choose to use generated barcodes* (automatically generated by our system - this has a great plus, which is that they don't run out, so you don't have to worry about uploading them every now and then or being left without barcodes!) or uploaded barcodes (provided by you).
*Using Convious generated barcodes also requires the use of the CodeReader scanning app.
It is also possible to print on the e-ticket the voucher that has been entered by the customer in the checkout during validation or use barcode integration (Elli, Merac). Please contact our support team for more information.
- Used in 24h: This column tells you how many barcodes out of that specific pool have been used in the last 24h.
- Barcodes left: The last column is an important one. It indicates how many barcodes are left before you run out. And as you might already know, being left without barcodes is no fun; it means not being able to sell further tickets. As you can see in the image above, when the barcode type is 'generated' the barcodes are unlimited, so you will never have that problem. However, when your barcodes are 'uploaded', it can happen, so you should always keep an eye on having enough barcodes. When that's the case, it will be marked as green, and you will also be able to see betwen brakets, an estimation of how long it will take for those barcodes to run out (based on your ticket sales data).
On the contrary, if there are no barcodes left, you will see a message in red indicating that there's 0 days left until there's no more barcodes. But don't sweat it, you can easily fix that by hitting the 'Upload' button to its right.
In the next step, we are going to tell you exactly how you can upload new barcodes, step by step.
3. How to upload your own barcodes in the Control Panel
We can add your barcodes to products sold via the Convious checkout so these can be scanned at your gate by your own scanning devices. It’s possible to connect 1 barcode file to 1 specific product or to multiple products.
Convious supports the following barcode format types:
- QR codes
- EAN-13
- EAN-8
- Code-128
- Standard 39